- ¿Cuáles son las causas habituales de la pérdida o el fallo de los archivos .CPL?
- ¿Cómo recuperar archivos .CPL perdidos?
- Programas para recuperar archivos .CPL
- ¿Cómo abrir un archivo con la extensión .CPL?
En el sistema operativo Windows, cada una de las herramientas mencionadas en el panel de control está relacionada con un archivo CPL diferente. Los archivos CPL son archivos de elementos del Panel de control y todos los elementos mostrados y accedidos por el usuario tienen su propio archivo CPL. Cuando se inicia el Panel de control, estos archivos se cargan y, por lo tanto, se muestran las herramientas del panel de control. Además de las herramientas del sistema, también se pueden agregar herramientas de terceros al panel de control agregando sus respectivos archivos de CPL en la carpeta del sistema de Windows. Junto con las herramientas, diferentes configuraciones del sistema relacionadas con los dispositivos de hardware de la computadora tienen sus propios archivos CPL.
¿Cuáles son las causas habituales de la pérdida o el fallo de los archivos .CPL?
Las causas habituales de la pérdida o el fallo de los archivos .CPL pueden incluir:
- Eliminación accidental: Los archivos .CPL pueden ser eliminados accidentalmente por el usuario al realizar una limpieza de archivos innecesarios o al desinstalar programas.
- Infección por malware: Los archivos .CPL pueden ser dañados o eliminados por malware o virus informáticos, lo que puede causar su pérdida o fallo.
- Errores de software: Los errores en el sistema operativo o en el software pueden causar la corrupción o pérdida de archivos .CPL.
- Desinstalación incorrecta de programas: Si un programa que utiliza un archivo .CPL se desinstala incorrectamente, puede resultar en la pérdida o fallo de dicho archivo.
- Problemas de hardware: Problemas en el disco duro u otros componentes de hardware pueden causar la pérdida o corrupción de archivos, incluyendo los archivos .CPL.
- Actualizaciones de software: Algunas actualizaciones de software pueden causar conflictos o errores que resulten en la pérdida o fallo de archivos .CPL.
Es importante tener en cuenta que la pérdida o fallo de archivos .CPL puede afectar el funcionamiento de ciertos programas o configuraciones del sistema operativo, por lo que es recomendable realizar copias de seguridad periódicas y mantener el sistema actualizado y protegido contra malware.
¿Cómo recuperar archivos .CPL perdidos?
En el proceso de funcionamiento del ordenador, el ordenador portátil u otros dispositivos fijos y móviles, incluso a pesar de las actualizaciones y la limpieza regulares, se producen errores, bloqueos, fallas del hardware o del sistema. En consecuencia, puede ser eliminado un archivo .CPL importante.

Vaciamos la papelera de reciclaje ¿Qué puedo hacer?
Es lejos de lo que en todos los casos, la única forma de recuperar un archivo .CPL sería su creación repetida
Use programas para recuperar archivos .CPL después de eliminación intencional o accidental, formateo de la memoria de dispositivo o la tarjeta de memoria, infección por virus, falla o limpieza de memoria.
Programas para recuperar archivos .CPL
¿Está buscando un modo de recuperar archivos ?
En los casos cuando los archivos estén eliminados y ya no sea posible recuperarlos con las herramientas estándares del sistema, use Hetman Partition Recovery.
Para hacer esto:
-
Descargue, instale y ejecute el programa.
El programa escaneará automáticamente el ordenador y mostrará todos los discos duros conectados y medios de almacenamiento extraíbles, discos físicos y locales.
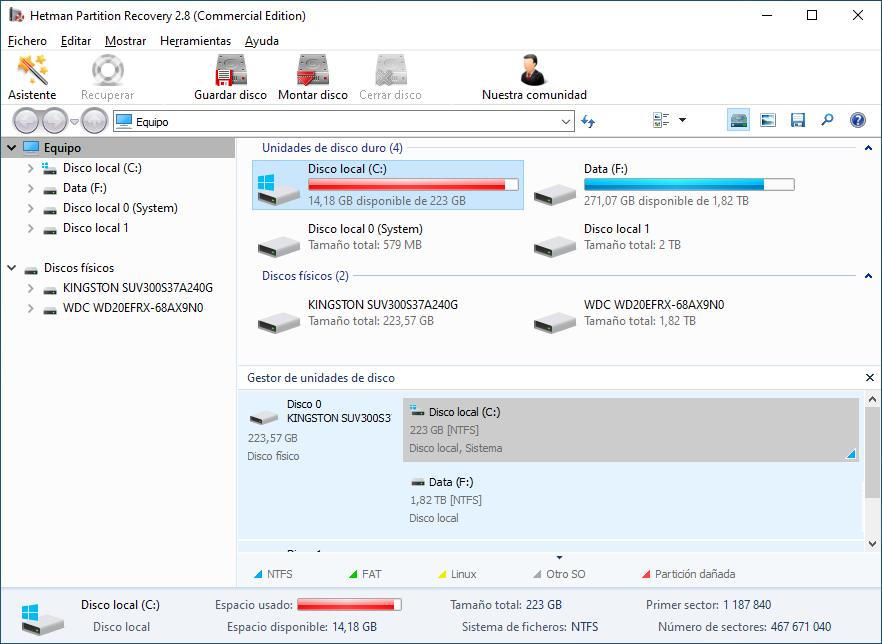
-
Haga doble clic en el disco del que desea recuperar archivos y seleccione el tipo de análisis.
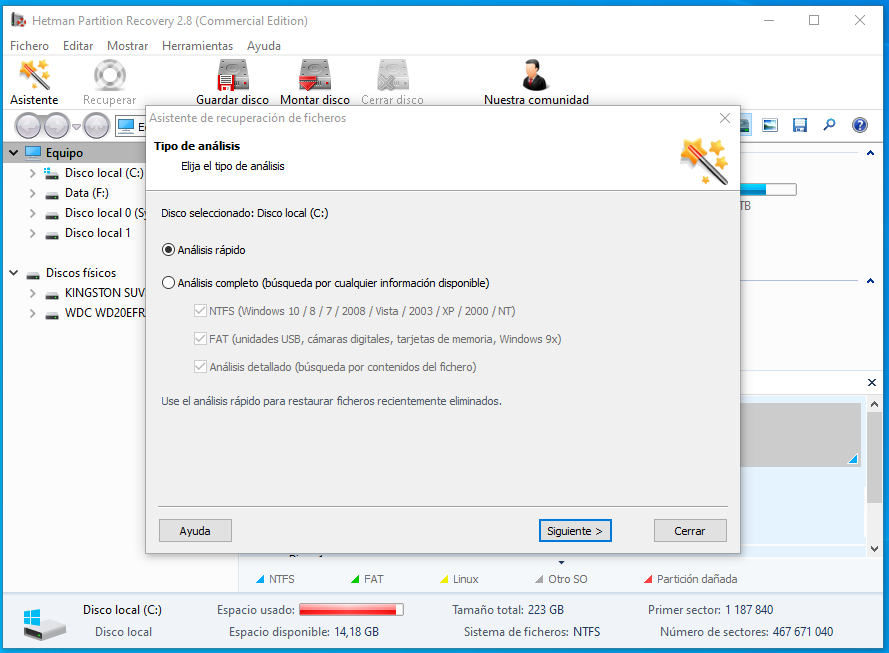
-
Una vez finalizado el proceso de escaneo, se le proporcionarán archivos para su recuperación.
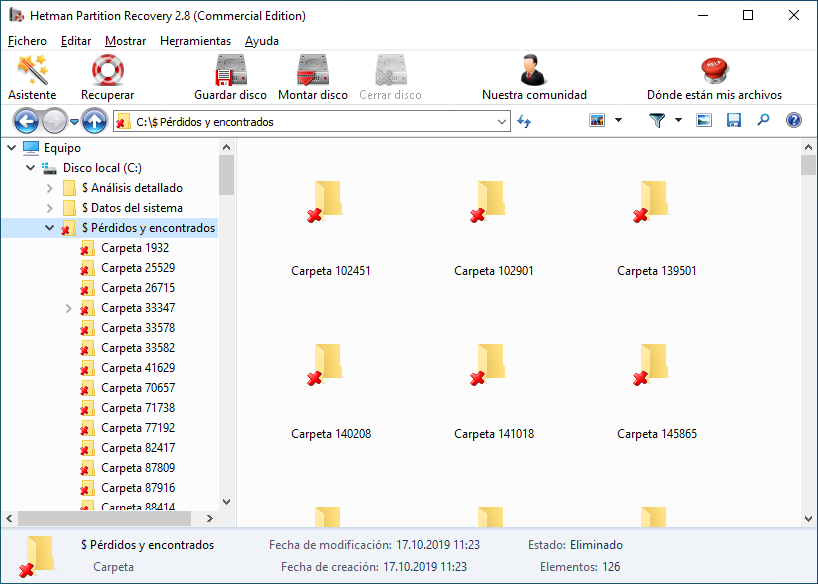
-
Para buscar el archivo deseado, pase en la interfaz del programa a la carpeta desde donde ha sido eliminado. O vaya a la carpeta $ Análisis detallado y seleccione el tipo de archivo deseado.
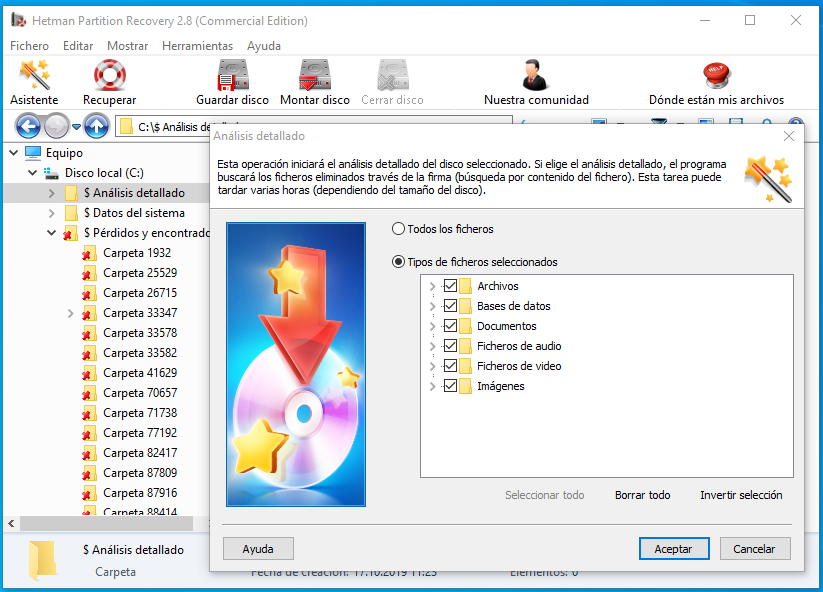
-
Marque los archivos deseados y haga clic en el botón “Restaurar”.
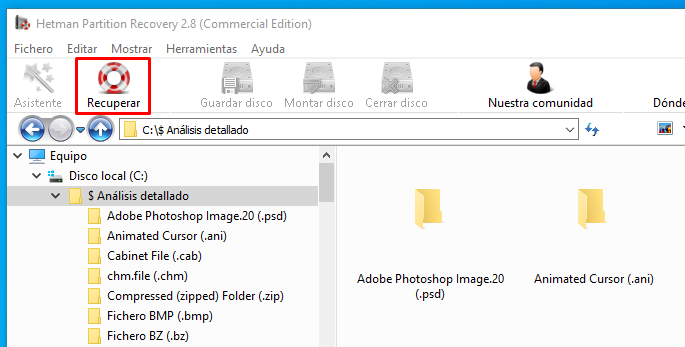
-
Seleccione uno de los modos sugeridos para guardar archivos y recupérelos.
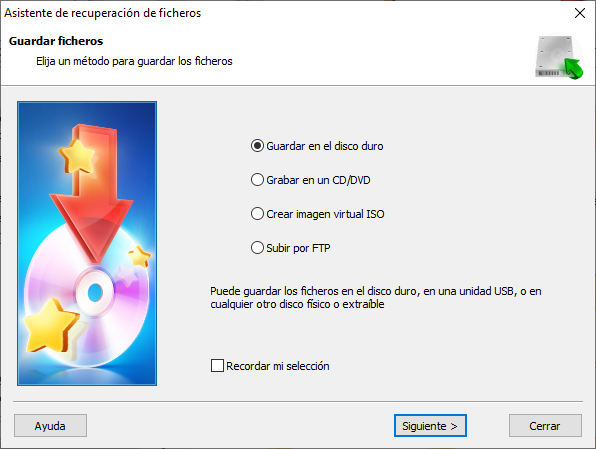
¿Cómo abrir un archivo con la extensión .CPL?
¿Está buscando un modo para abrir un archivo windows Control Panel Item?
Programas que abren archivos .CPL
| Windows |
|---|
|
|
Información adicional
-
Tipo de archivo: Windows Control Panel Item
-
Extensión de archivo: .CPL
-
Desarrollador: Microsoft
-
Formato: Archivos de sistema
-
Formato: N/A



