- ¿Cuáles son las causas comunes de pérdida o fallo de archivos en Windows 11?
- Recuperar archivos de la Papelera de reciclaje Windows 11
- Utilice el software para recuperar archivos eliminados
- Restaure archivos sistémicos de Windows 11
- Restaure archivos dañados
- Restaure asociaciones de archivos
- Repare archivos DLL de Windows 11
- Instale de nuevo el sistema operativo Windows
En el proceso de eliminación de un archivo de Windows 11, él no desaparece desde el disco duro – se puede restaurarlo desde la papelera de reciclaje. Pero incluso en el caso de su eliminación final desde la papelera de reciclaje, es posible recuperarlo todavía. Los archivos nunca desaparecen en Windows sin dejar huellas, solamente el lugar ocupado por ellos en el disco duro (u otro medio de información) se marca como un lugar adonde se realiza la grabación de una información nueva.
¿Cuáles son las causas comunes de pérdida o fallo de archivos en Windows 11?
Algunas de las causas comunes de pérdida o fallo de archivos en Windows 11 pueden ser:
- Eliminación accidental: Puede ocurrir que un usuario elimine un archivo por error y luego vacíe la papelera de reciclaje, lo que resulta en la pérdida permanente del archivo.
- Virus o malware: La presencia de virus o malware en el sistema puede dañar o eliminar archivos importantes.
- Problemas de hardware: Fallos en el disco duro u otros componentes de hardware pueden resultar en la pérdida de archivos.
- Corrupción del sistema de archivos: Errores en el sistema de archivos pueden causar la corrupción de archivos, lo que resulta en su pérdida o fallo.
- Actualizaciones fallidas: Actualizaciones del sistema operativo o de programas pueden causar problemas con los archivos, como la pérdida de datos o la corrupción de archivos.
- Apagones repentinos: Si el sistema se apaga de forma inesperada, puede resultar en la pérdida de archivos que estaban siendo utilizados en ese momento.
- Errores humanos: La manipulación incorrecta de archivos, como cortar y pegar de forma incorrecta, puede resultar en la pérdida de archivos.
Recuperar archivos de la Papelera de reciclaje Windows 11
¿Está buscando una forma de recuperar archivos eliminados de la papelera de reciclaje?
Haga lo siguiente:
Ve a la Papelera de reciclaje en el escritorio;
Busque archivo o carpeta que es necesario devolver;
Haga clic en el elemento necesario con el botón derecho de ratón y en el menú contextual seleccione Restaurar.
Variante alternativa: Seleccione archivos o carpetas que desea restaurar y haga clic en la función correspondiente en el menú de la ventana de la Papelera de reciclaje: ficha Administrar / Restaurar los elementos seleccionados.
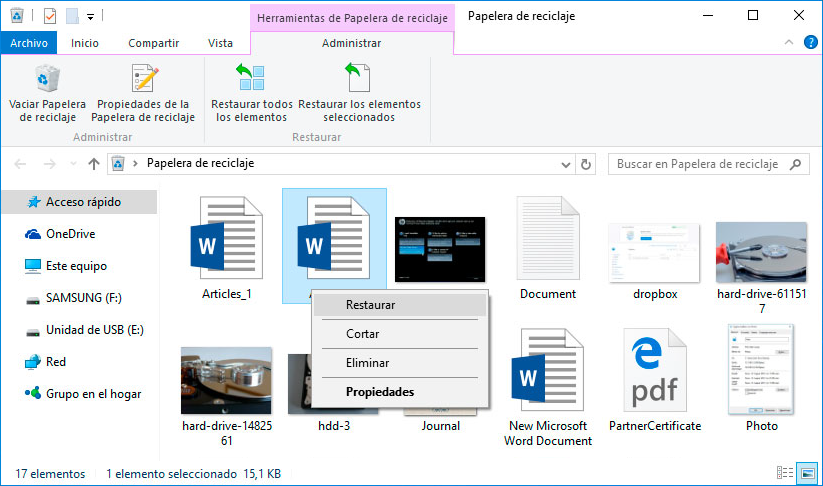
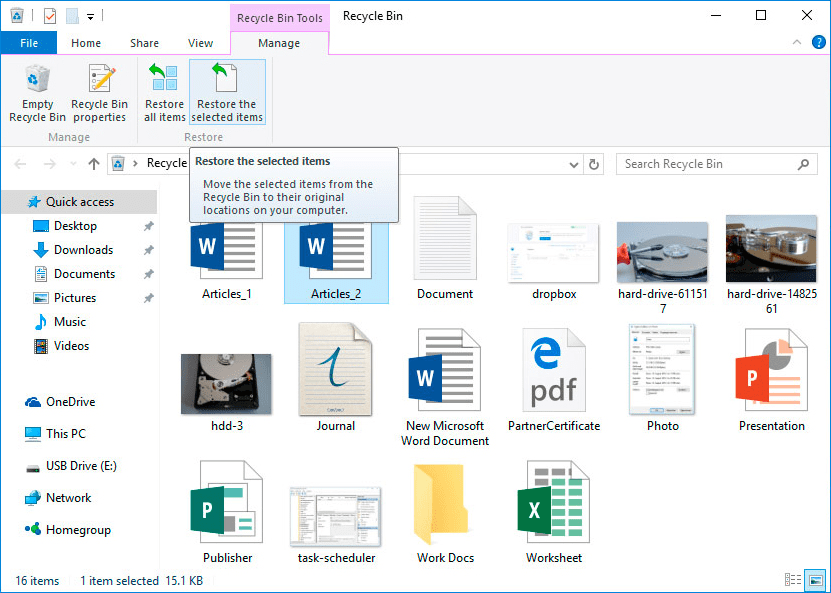

How to Recover Files Deleted From Windows Recycle Bin or With Shift + Del
Utilice el software para recuperar archivos eliminados
¿Está buscando Usted un modo de recuperar archivos eliminados sin usar la papelera de reciclaje?
En los casos cuando los archivos se eliminen con Shift + Deletey devolverlos con los medios estándares del sistema operativo no es posible, la forma más eficaz será el uso del programa Hetman Partition Recovery.
Para esto:
-
Descargue, instale e inícielo. Conozca capacidades del programa y la instrucción de paso a paso.
-
En forma predeterminada, al usuario se le ofrecerá a utilizar el Asistente de recuperación de archivos. Haga clic en el botón «Siguiente», y el programa ofrecerá a seleccionar el disco desde el cual será necesario recuperar archivos.
Partition Recovery™ 5.1Programa para recuperar datos eliminados de cualquier dispositivo.Descargar -
Haga doble clic en el disco y seleccione un tipo de análisis. Indique «Análisis completo» y espere la terminación del proceso de escaneo del disco.
Al completarse el proceso de escaneo, se le presentarán los archivos para recuperar. Seleccione los necesarios y presione el botón «Recuperar».
-
Seleccione uno de los modos ofrecidos de guardar archivos. No guarde archivos en el disco del cual ellos fueron eliminados – se puede sobrescribirlos.
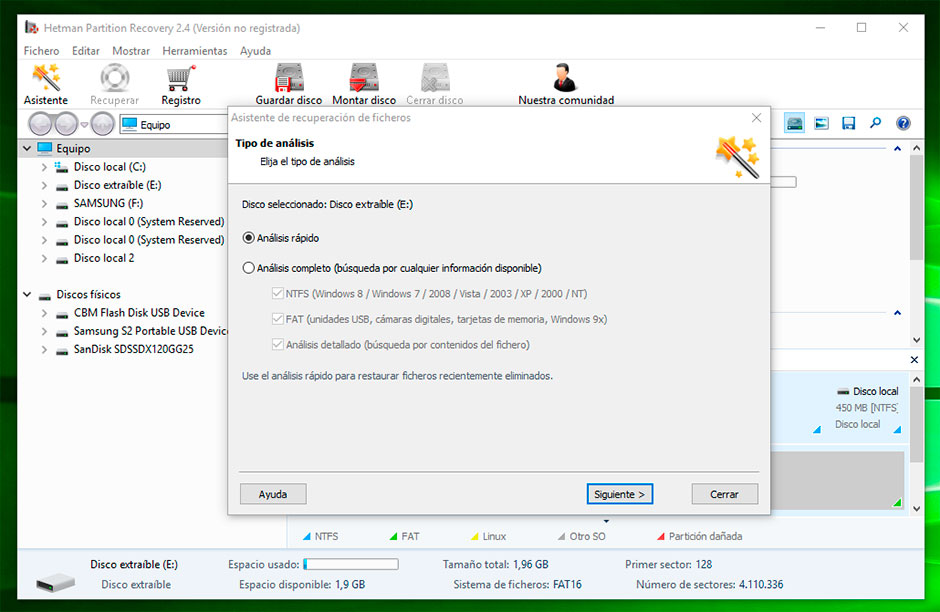

How to Recover Deleted Files With Hetman Partition Recovery Software
Restaure archivos sistémicos de Windows 11
¿Cómo recuperar archivos del sistema de Windows?
La necesidad de restaurar los archivos sistémicos Windows 11 puede surgir en consecuencia de su corrupción o eliminación. Esto puede ocurrir debido por causa de un uso incorrecto por el sistema operativo, en consecuencia de fallos sistémicos o los de hardware, así como en consecuencia de la influencia del software malintencionado.
Ejecute el medio de verificación de archivos sistémicos sfc /scannow
Con ayuda de este comando se puede restaurar los archivos sistémicos en el caso cuando Windows mantiene su funcionalidad y se inicia.
Para esto:
Inicie la Línea de comandos en calidad del Administrador.
-
En la ventana de la Línea de comandos introduzca el comando sfc /scannow y presione Enter.
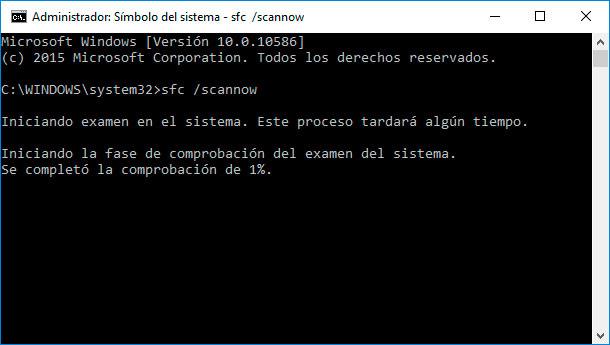
Al terminar la ejecución, el comando detectará y restaurará los archivos del sistema. Para que estos cambios entren en vigor, es necesario reiniciar Windows.

How to Recover 10, 8, 7 System Files (SFC, DISM)
Inicie el ámbito de recuperación
Si en consecuencia de daños de los archivos sistémicos el sistema operativo pierda su funcionalidad y no se inicie, entonces se puede recuperarlos utilizando el ámbito de recuperación.
Se puede iniciarlo:
Al presionar en el proceso de inicio la tecla F8.
con ayuda de un disco de arranque (o una memoria USB).
Anotación. La primera opción es posible solamente cuando en el proceso de instalación del sistema operativo fue creado un apartado de arranque. Este arranque se crea por el sistema para su recuperación y conforme al tipo de sistema puede tener tamaño de 100 MB, 350 MB o 450 MB.
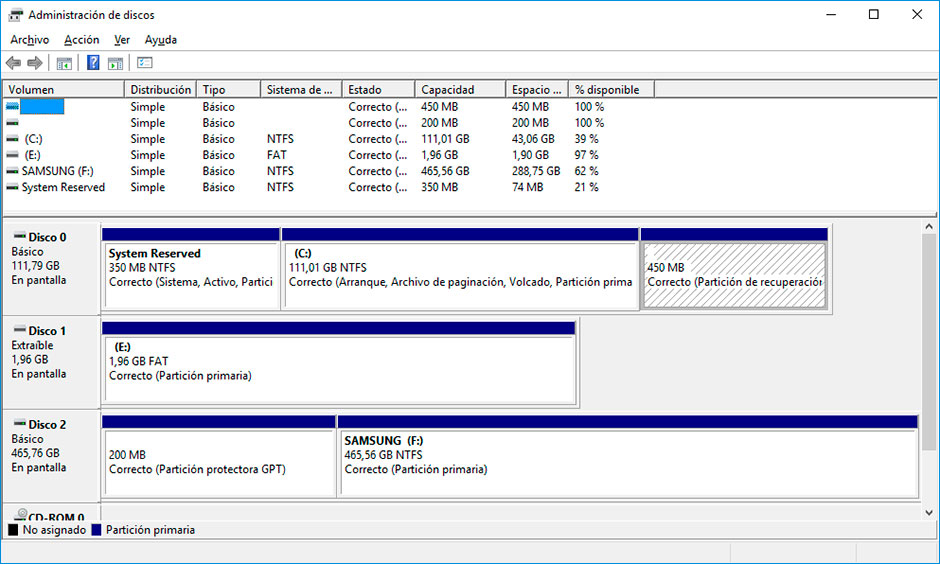
Al iniciar el ámbito de recuperación, seleccione el punto Restauración del sistema o Eliminación de fallos del sistema. Denominación de los puntos de menú se puede variar, dependiendo de la versión del sistema operativo y el método de inicio del ámbito de recuperación.
Restaure archivos dañados
¿Cómo recuperar archivos dañados de Windows 11?
La integridad de los archivos de Windows puede ser afectada en consecuencia de su uso incorrecto, de frecuentes instalaciones de programas o rescritura de información.
Otros factores que pueden causar daño a los archivos pueden ser fallos en el funcionamiento del hardware (por ejemplo, la presencia de sectores rotos en el disco), fallo en el funcionamiento de los programas o los virus.
Se puede restaurar archivos dañados:
Con ayuda del comando DISM (este comando se debe utilizar en el caso cuando el repositorio de los elementos iníciales de los archivos sistémicos esté dañado y archivos de Windows no pueden ser recuperados con la ayuda de sfc /scannow).
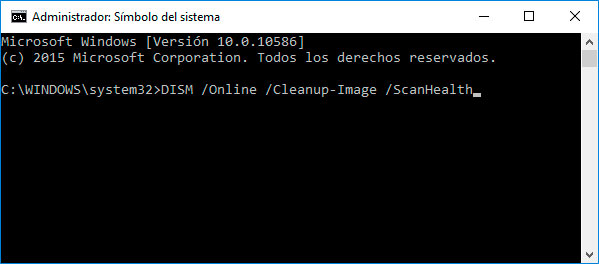
Para esto:
-
Inicie la Línea de comandos en calidad de Administrador y para verificar la imagen inicial, buscando daños, introduzca el comando:
DISM /Online /Cleanup-Image /ScanHealth -
Si el comando descubrirá existencia de daños, inicie para restaurarlos el comando:
DISM /Online /Cleanup-Image /RestoreHealth -
Inicie de nuevo el comando sfc /scannow y reinicie el ordenador.
Si por alguna razón la recuperación de archivos de Windows no fue exitosa, entonces realice su recuperación con de una reinstalación completa del sistema operativo.
Restaure asociaciones de archivos
¿Cómo devolver las asociaciones de archivos en Windows?
Asociaciones de archivos – es la combinación de un tipo de archivo con programa, con cuya ayuda él se ejecutará. Por causa de fallas o errores de Windows, tales asociaciones pueden ser dañadas.
Esto puede parecer de la siguiente forma: cuando intentas iniciar cualquier programa, se abre en su lugar un navegador, un bloc de notas o cualquier otra cosa.
Para salir de esta situación debe restaurar la asociación para el tipo de archivo problemático.

How to Recover Desktop Shortcuts and Set Default File Associations in Windows 10
Para restaurar las asociaciones de archivos:
-
Utilice la opción «Abrir con». Haga clic con el botón derecho de ratón en el archivo cuya combinación hay que cambiar. De la lista de los programas ofrecidos seleccione una aplicación que sea conveniente para usted o busque otra.
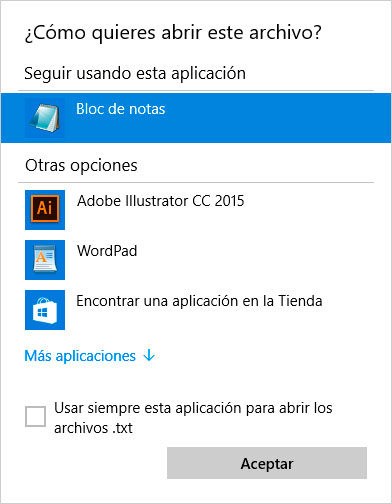
-
Ejecute Panel de control / Programas predeterminados / Asociar un tipo de archivos o protocolos con programas concretos. Para ver qué programa predeterminado abre el presente tipo de archivos, haga clic en la extensión correspondiente de archivo. Para cambiar el programa que se inicia de forma predeterminada, haga clic en «Cambiar programa».
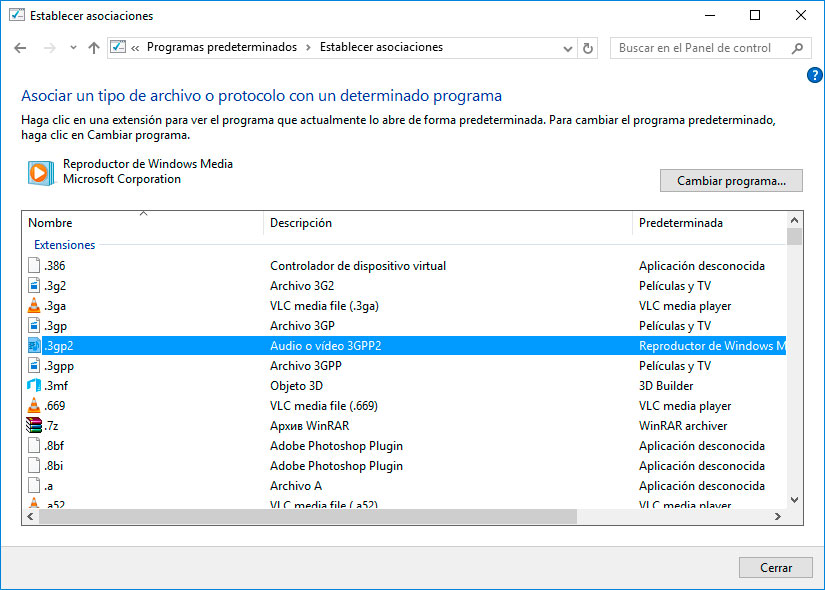
-
Inicie la Configuración del ordenador / Sistema / Aplicaciones predeterminadas. Seleccione en la parte inferior de la ventana el punto Selección de aplicaciones estándares para los tipos de archivos.
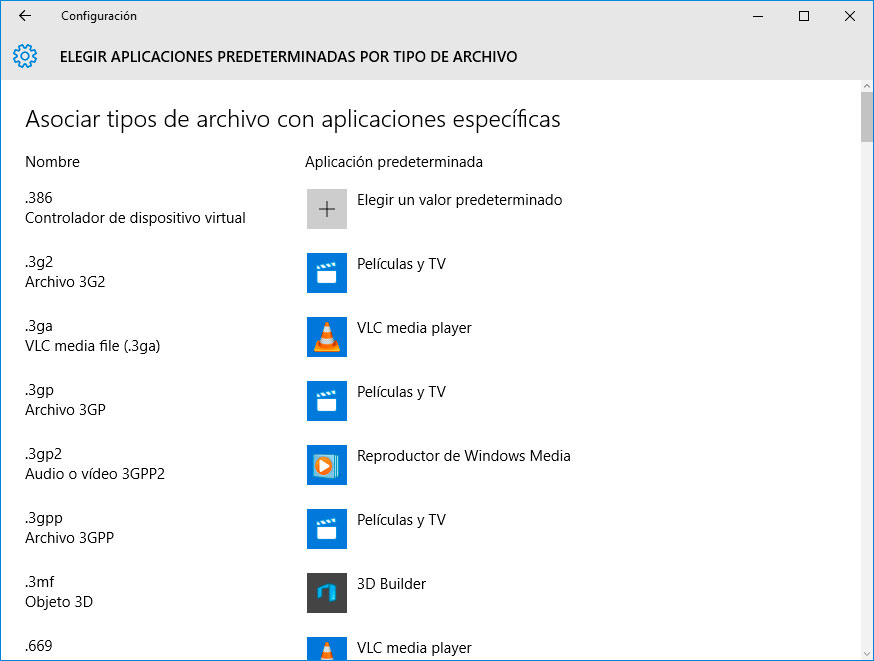
Los modos descritos arriba son aplicables para un archivo común (imágenes, documentos, vídeos, etc.).
Si hay una infracción de la asociación de carpetas, etiquetas o archivos exe, entonces realice lo siguiente:
-
Reinicie el ordenador y antes de que se cargue el sistema operativo, presione la tecla F8. En el menú que aparece seleccione el Régimen seguro con soporte de la Línea de comandos. Establezca asociaciones de archivos con comandos siguientes: assoc.exe = exefile; assoc.lnk= lnkfile; assoc.bat = batfile y etc.
Ir a ver
-
Abra el Editor del registro. Para esto presione Win + R e introduzca regedit. Busque y elimine el apartado UserChoice en la rama
HKEY_CURRENT_USER\Software\Microsoft\Windows\CurrentVersion\Explorer\FileExts\.lnk\OpenWithList(como un ejemplo para los archivos .lnk).
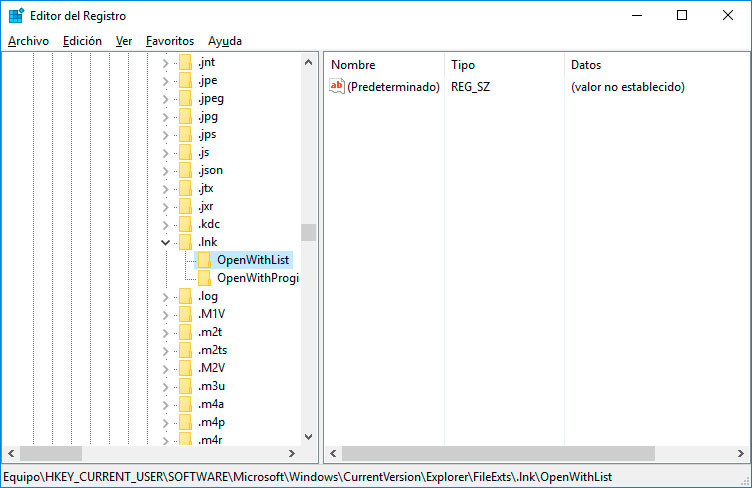
Luego reinicie el ordenador y las asociaciones de este tipo de archivos se devolverán a un estado funcional
Repare archivos DLL de Windows 11
Nuestros consejos para recuperar archivos DLL
Los mismos archivos DLL no son archivos ejecutables, pero se utilizan en trabajo con otros programas.
Posibles causas de daños, de eliminación o de errores de archivo DLL:
Eliminación involuntaria de los archivos DLL.
Sobrescritura de los archivos DLL.
Influencia de los virus o del software peligroso.
Corrupción del disco duro.
Falta o daño de los conductores del hardware.
En Windows hay versiones incompatibles de los archivos que pertenecen a diferentes aplicaciones.

How to Recover Windows 10, 8, 7 System Files (SFC, DISM)
Para restaurar un archivo DLL:
Localice y copie el archivo DLL necesario desde otro ordenador o disco de instalación. También hay archivos DLL en Internet que se puede utilizar para la búsqueda de la configuración necesaria del archivo DLL.
-
Vuelva a instalar el programa que hace referencia al archivo DLL. La causa del error de archivo DLL puede ser un error en funcionamiento del programa que lo utiliza.
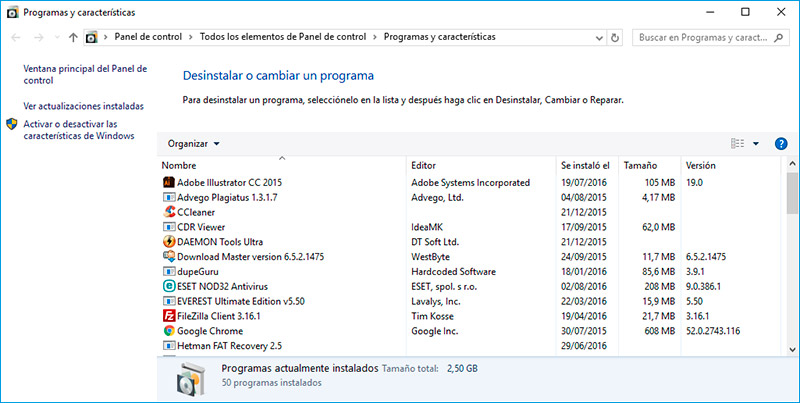
-
Actualice el conductor de dispositivo cuyo funcionamiento produce un error del archivo DLL.
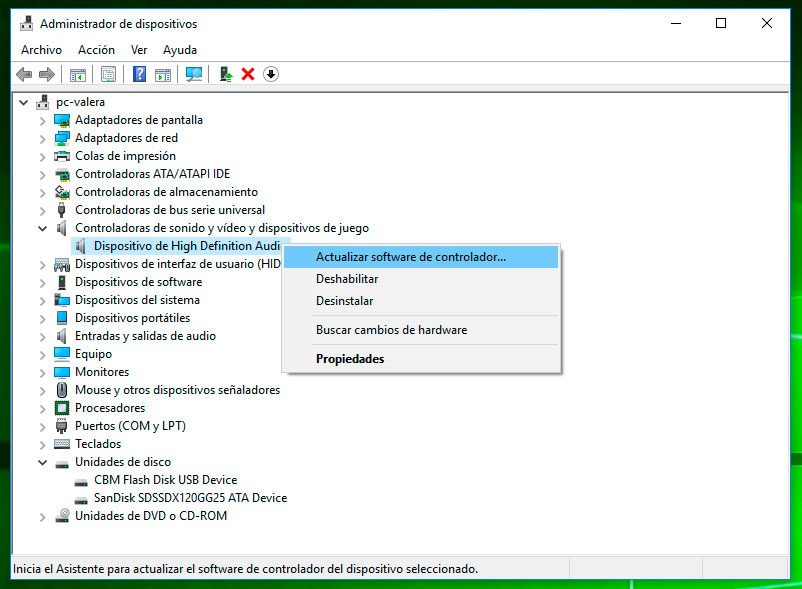
-
Verifique el ordenador, buscando los virus. Algunos programas maliciosos pueden tomar la forma de un archivo DLL y causar un error en el funcionamiento del ordenador.
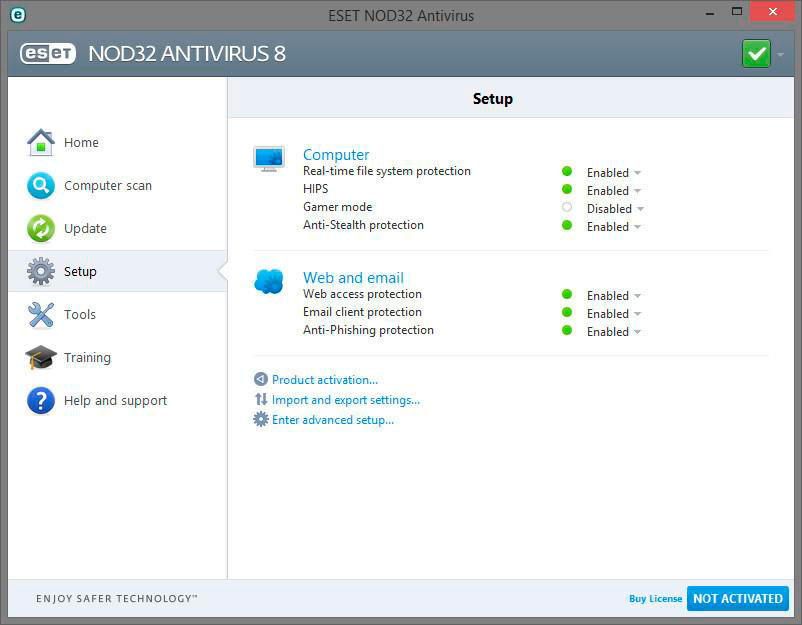 Ir a ver
Ir a ver
How to Clean Your Computer or Laptop with Windows 10, 8 or 7 From Viruses for Free
Realice la recuperación del sistema, al volverlo la última versión funcional. Inicie la ventana Ejecutar presionando una combinación de teclas Windows + R e introduzca aquí el comando: rstrui.exe
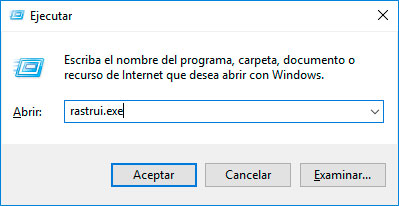
En el Asistente de recuperación iniciado seleccione el punto necesario de recuperación del sistema con fecha anterior a la fecha de inicio de surgimiento de errores DLL.
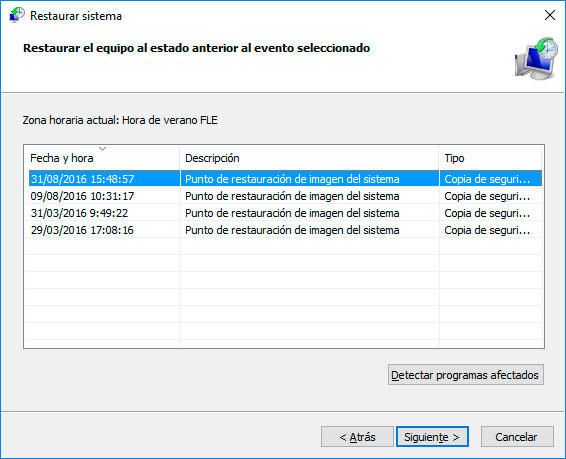
Instale de nuevo el sistema operativo Windows
¿Cómo reinstalar Windows?
En el caso cuando ninguno de estos métodos no llevó a un resultado deseado, en tal caso una restauración completa de la funcionalidad del sistema se puede realizar con ayuda de reinstalación de Windows.
Para realizar una instalación pura de Windows, hay que crear un disco de instalación u otro medio desde el cual se planea realizar la instalación del sistema operativo.
Inicie el ordenador desde el disco de instalación. Es posible que para esto se necesite cambiar el dispositivo de arranque en BIOS o UEFI para ordenadores más modernos.
Siguiendo a los puntos del menú del instalador, seleccione el disco que Usted quisiera utilizar, instalando Windows. Usted necesitará formatearlo para esto. Si no le conviene la cantidad o el tamaño de discos locales, se puede eliminarlos y distribuir de nuevo.
Recuerde que el formateo, eliminación o redistribución de discos eliminará todos los archivos del disco duro.
Después de indicar disco para la instalación de Windows se iniciará el proceso de copiaje de los archivos sistémicos e instalación del sistema operativo. Durante el proceso de instalación Usted no necesitará ninguna acción adicional. Durante el proceso de instalación la pantalla del ordenador se apagará varias veces por un breve periodo, y para completar algunas etapas de instalación, el ordenador se reiniciará de forma independiente.
Conforme a la versión de Windows en una de las etapas Usted tenga que seleccionar o introducir parámetros básicos de personalización, régimen de funcionamiento del ordenador en la red, así como los parámetros de la cuenta o crear una nueva.
Al cargar el escritorio, se puede considerar terminada la instalación pura de Windows.
Anotación. Antes de comenzar la realización de la instalación pura de Windows, asegure con anticipación la presencia de los conductores para todos los dispositivos instalados y la conservación de sus archivos. Descargue y guarde los conductores a un medio de información separado, y para los datos importantes, cree una copia de seguridad.

How to Install Windows 7 On a Computer or Laptop Keeping Your Programs, Drivers and Data

How to Reset Windows 10 or 8 PC to Factory Default Settings (All Methods)

How to Reset Windows 10 or 8 PC If The Operating System Won't Boot



