- ¿Cuáles son las causas habituales de la pérdida o el fallo de los archivos .PMT?
- ¿Cómo recuperar archivos .PMT perdidos?
- Programas para recuperar archivos .PMT
- ¿Cómo abrir un archivo con la extensión .PMT?
El sufijo del nombre de archivo PMT se usa principalmente para los archivos Adobe PageMaker Template. El formato Adobe PageMaker Template fue desarrollado por Adobe Systems Incorporated. El formato de archivo PMT es compatible con el software que se puede instalar en la plataforma del sistema Windows. Los archivos con la extensión PMT se clasifican como archivos Document Files. El subconjunto Document Files comprende 574 varios formatos de archivo. El programa más popular para manejar PMT archivos es Adobe PageMaker, pero los usuarios pueden elegir entre 1 diferentes programas que admiten este formato de archivo. El software Adobe PageMaker fue desarrollado por Adobe Systems Incorporated, y en su sitio web oficial puede encontrar más información sobre los archivos PMT o el programa de software Adobe PageMaker.
¿Cuáles son las causas habituales de la pérdida o el fallo de los archivos .PMT?
Los archivos .PMT son archivos de configuración utilizados por los dispositivos de MediaTek, como los teléfonos inteligentes y las tabletas. La pérdida o el fallo de los archivos .PMT puede ser causado por varias razones, entre las que se incluyen:
- Eliminación accidental: Los archivos .PMT pueden ser eliminados accidentalmente por el usuario al borrar otros archivos o al formatear el dispositivo.
- Corrupción del sistema: Un fallo del sistema o un error durante la actualización del firmware pueden corromper los archivos .PMT y hacer que sean ilegibles o inutilizables.
- Ataque de malware: Los virus y otros tipos de malware pueden dañar o eliminar archivos del sistema, incluyendo los archivos .PMT.
- Problemas de almacenamiento: Si el dispositivo de almacenamiento donde se encuentran los archivos .PMT está dañado o tiene sectores defectuosos, puede causar la pérdida o el fallo de los archivos.
- Errores de software: Los errores en el software del dispositivo o en las aplicaciones pueden causar la pérdida o el fallo de los archivos .PMT.
En caso de pérdida o fallo de los archivos .PMT, puede ser necesario restaurarlos desde una copia de seguridad si está disponible, o en su defecto, reinstalar el firmware o el sistema operativo del dispositivo. Es importante tener en cuenta que la pérdida o el fallo de los archivos .PMT puede tener consecuencias graves en el funcionamiento del dispositivo, por lo que se recomienda realizar copias de seguridad periódicas y tomar precauciones para evitar su pérdida o daño.
¿Cómo recuperar archivos .PMT perdidos?
En el proceso de funcionamiento del ordenador, el ordenador portátil u otros dispositivos fijos y móviles, incluso a pesar de las actualizaciones y la limpieza regulares, se producen errores, bloqueos, fallas del hardware o del sistema. En consecuencia, puede ser eliminado un archivo .PMT importante.

Vaciamos la papelera de reciclaje ¿Qué puedo hacer?
Es lejos de lo que en todos los casos, la única forma de recuperar un archivo .PMT sería su creación repetida
Use programas para recuperar archivos .PMT después de eliminación intencional o accidental, formateo de la memoria de dispositivo o la tarjeta de memoria, infección por virus, falla o limpieza de memoria.
Programas para recuperar archivos .PMT
¿Está buscando un modo de recuperar archivos ?
En los casos cuando los archivos estén eliminados y ya no sea posible recuperarlos con las herramientas estándares del sistema, use Hetman Partition Recovery.
Para hacer esto:
-
Descargue, instale y ejecute el programa.
El programa escaneará automáticamente el ordenador y mostrará todos los discos duros conectados y medios de almacenamiento extraíbles, discos físicos y locales.
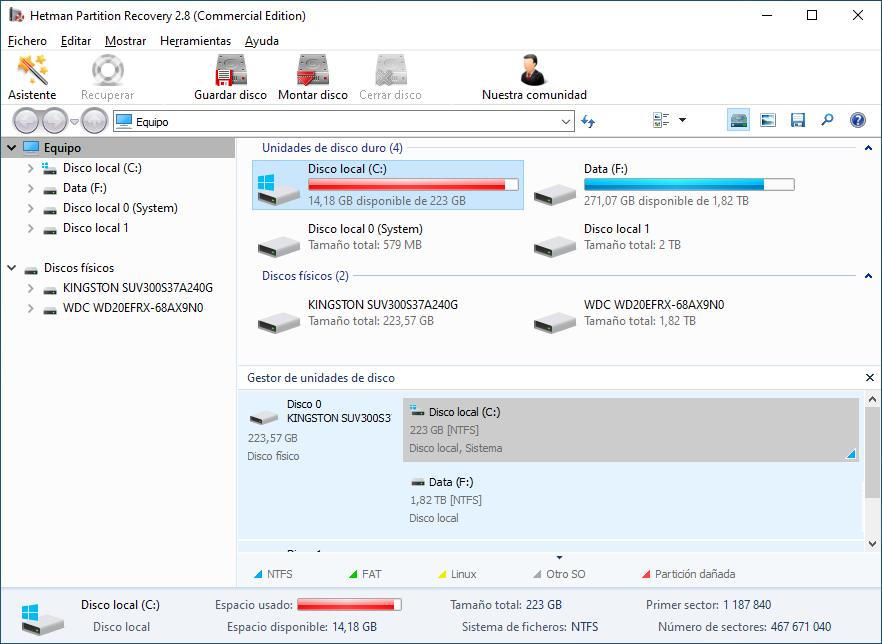
-
Haga doble clic en el disco del que desea recuperar archivos y seleccione el tipo de análisis.
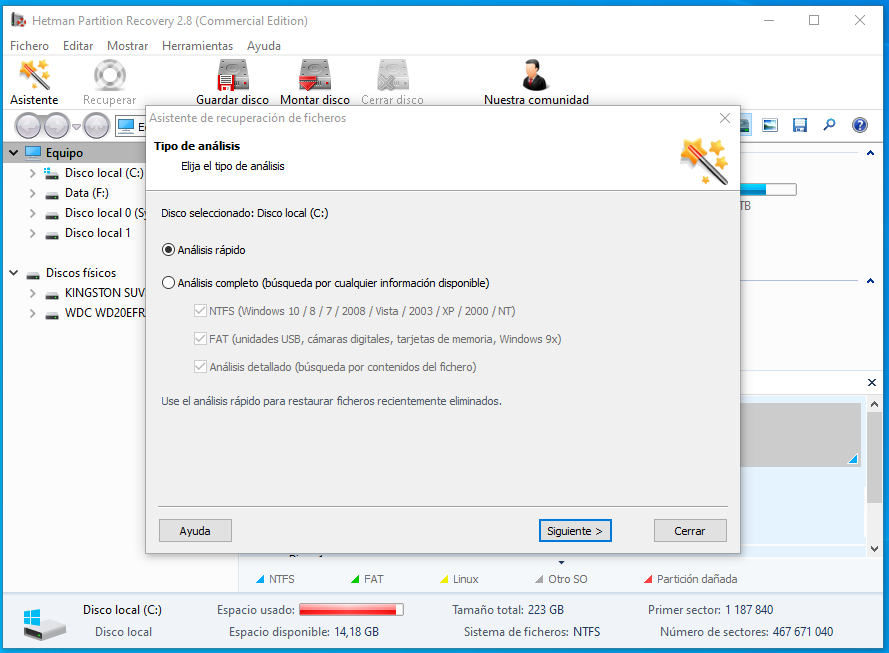
-
Una vez finalizado el proceso de escaneo, se le proporcionarán archivos para su recuperación.
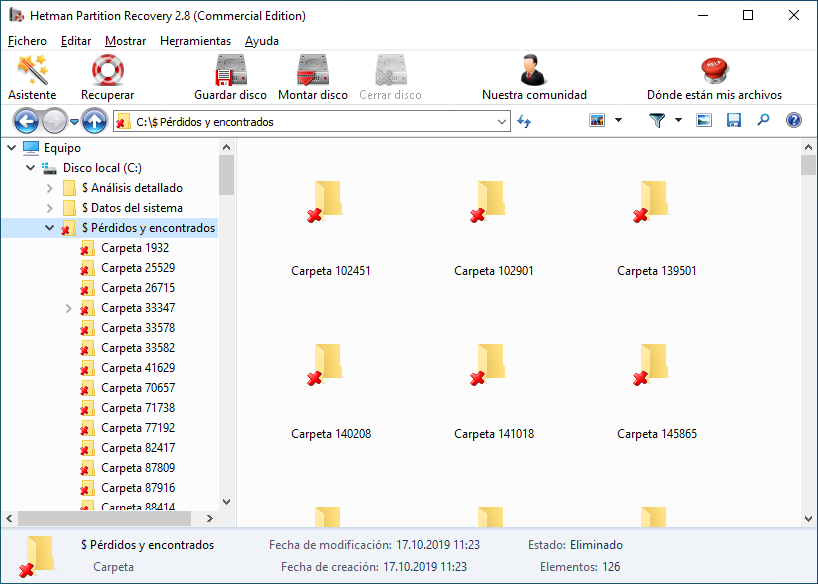
-
Para buscar el archivo deseado, pase en la interfaz del programa a la carpeta desde donde ha sido eliminado. O vaya a la carpeta $ Análisis detallado y seleccione el tipo de archivo deseado.
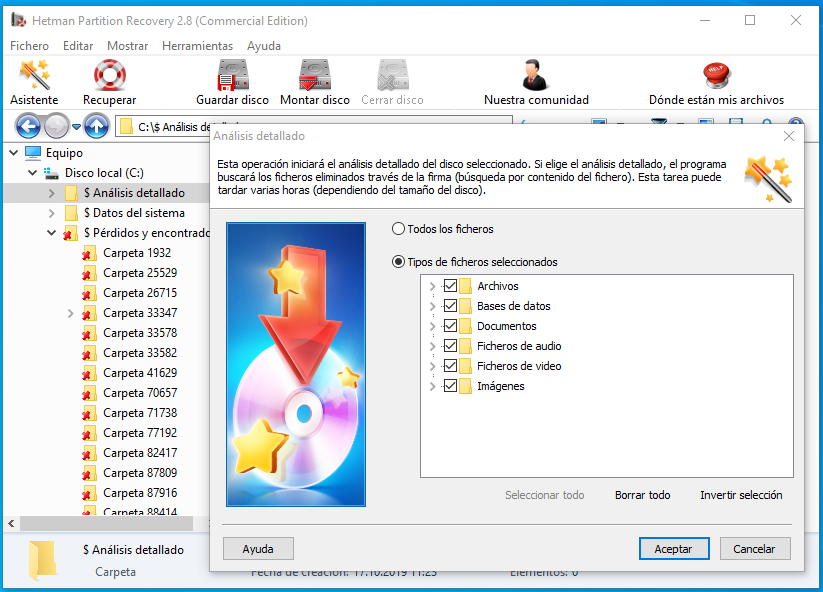
-
Marque los archivos deseados y haga clic en el botón “Restaurar”.
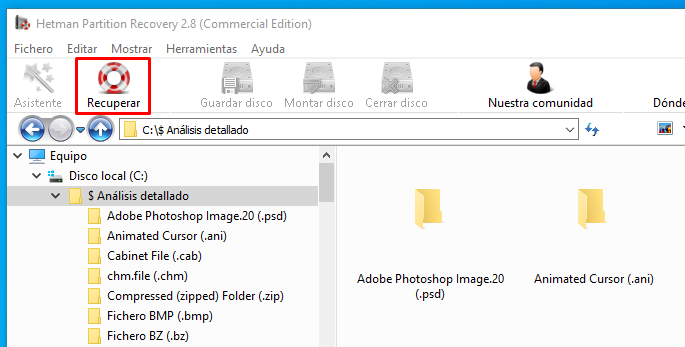
-
Seleccione uno de los modos sugeridos para guardar archivos y recupérelos.
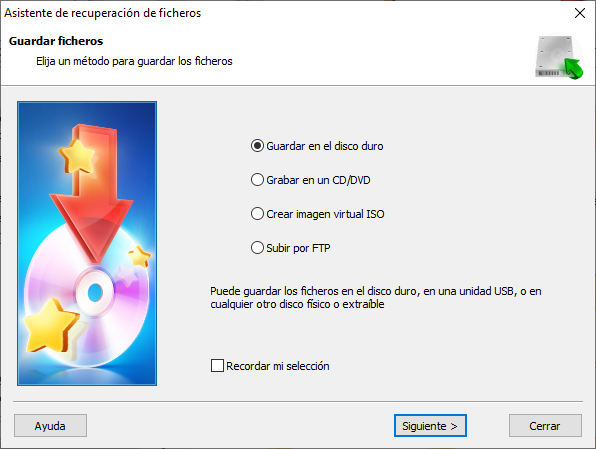
¿Cómo abrir un archivo con la extensión .PMT?
¿Está buscando un modo para abrir un archivo pageMaker Template File?
Programas que abren archivos .PMT
| Windows |
|---|
|
|
|
|
| Mac |
|
|
|
|
Información adicional
-
Tipo de archivo: PageMaker Template File
-
Extensión de archivo: .PMT
-
Desarrollador: Adobe Systems
-
Formato: Archivos de fuentes
-
Formato: N/A



