- ¿Cuáles son las causas habituales de la pérdida o el fallo de los archivos .QBMB?
- ¿Cómo recuperar archivos .QBMB perdidos?
- Programas para recuperar archivos .QBMB
- ¿Cómo abrir un archivo con la extensión .QBMB?
QBMB es una extensión de archivo comúnmente asociada con los archivos QuickBooks Backup Format. Intuit definió el estándar de formato QuickBooks Backup Format. Los archivos con la extensión QBMB pueden ser utilizados por programas distribuidos para la plataforma Mac OS, Windows. QBMB formato de archivo, junto con 179 otros formatos de archivo, pertenece a la categoría Archivos de copia de seguridad. Se recomienda a los usuarios que utilicen el software QuickBooks para administrar los archivos QBMB, aunque # 1 otros programas también pueden manejar este tipo de archivo. El software QuickBooks fue desarrollado por Intuit Inc., y en su sitio web oficial puede encontrar más información sobre los archivos QBMB o el programa de software QuickBooks.
¿Cuáles son las causas habituales de la pérdida o el fallo de los archivos .QBMB?
Las causas habituales de la pérdida o el fallo de los archivos .QBMB pueden incluir:
- Errores de hardware: Los fallos en el disco duro, la corrupción de la memoria o los problemas con otros componentes del hardware pueden causar la pérdida o el fallo de los archivos.
- Errores de software: Los errores en el software de QuickBooks o de otros programas relacionados pueden causar la corrupción o la pérdida de los archivos .QBMB.
- Virus o malware: La presencia de virus o malware en el sistema puede dañar o eliminar los archivos, incluidos los archivos .QBMB.
- Apagado incorrecto del sistema: Si el sistema se apaga de forma incorrecta o se produce un corte de energía mientras se está utilizando QuickBooks, puede haber una pérdida de datos o una corrupción de los archivos.
- Eliminación accidental: Si los archivos .QBMB se eliminan accidentalmente, ya sea por parte del usuario o de un programa, pueden perderse permanentemente.
- Problemas de sincronización: Si los archivos .QBMB se sincronizan incorrectamente con servicios en la nube o con otros dispositivos, puede haber una pérdida de datos o una corrupción de los archivos.
Es importante tener en cuenta que estas son solo algunas de las causas habituales y que pueden existir otros factores que también puedan causar la pérdida o el fallo de los archivos .QBMB.
¿Cómo recuperar archivos .QBMB perdidos?
En el proceso de funcionamiento del ordenador, el ordenador portátil u otros dispositivos fijos y móviles, incluso a pesar de las actualizaciones y la limpieza regulares, se producen errores, bloqueos, fallas del hardware o del sistema. En consecuencia, puede ser eliminado un archivo .QBMB importante.

Vaciamos la papelera de reciclaje ¿Qué puedo hacer?
Es lejos de lo que en todos los casos, la única forma de recuperar un archivo .QBMB sería su creación repetida
Use programas para recuperar archivos .QBMB después de eliminación intencional o accidental, formateo de la memoria de dispositivo o la tarjeta de memoria, infección por virus, falla o limpieza de memoria.
Programas para recuperar archivos .QBMB
¿Está buscando un modo de recuperar archivos ?
En los casos cuando los archivos estén eliminados y ya no sea posible recuperarlos con las herramientas estándares del sistema, use Hetman Partition Recovery.
Para hacer esto:
-
Descargue, instale y ejecute el programa.
El programa escaneará automáticamente el ordenador y mostrará todos los discos duros conectados y medios de almacenamiento extraíbles, discos físicos y locales.
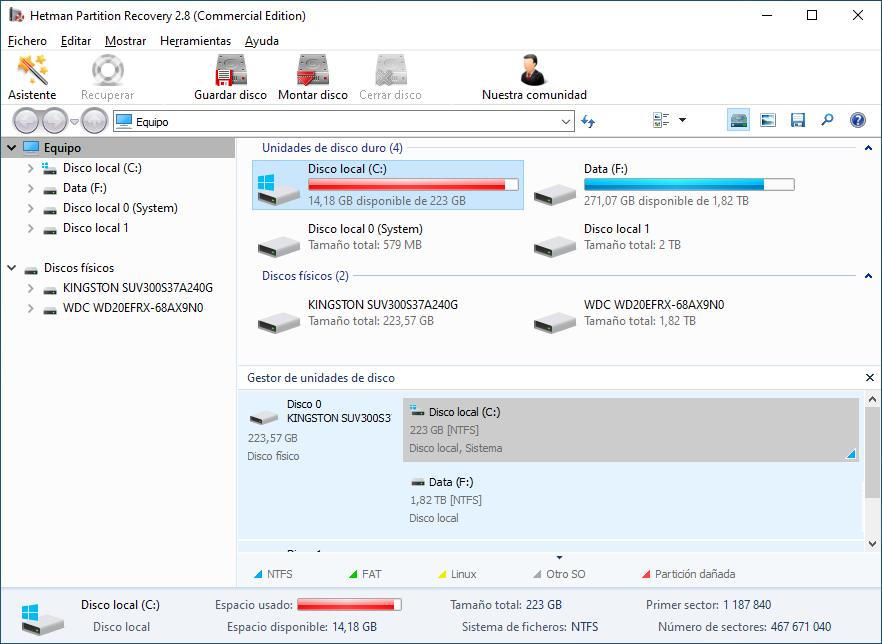
-
Haga doble clic en el disco del que desea recuperar archivos y seleccione el tipo de análisis.
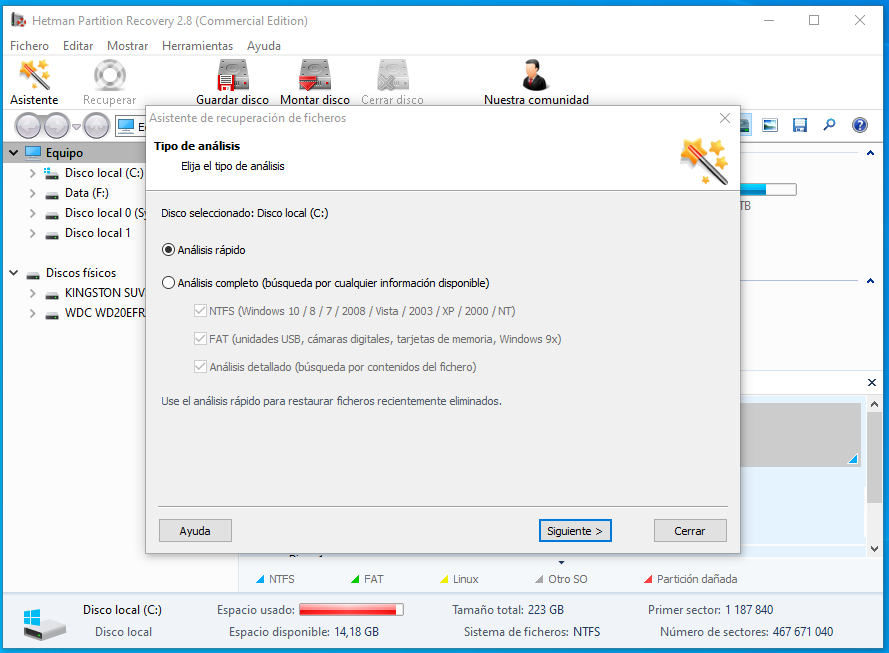
-
Una vez finalizado el proceso de escaneo, se le proporcionarán archivos para su recuperación.
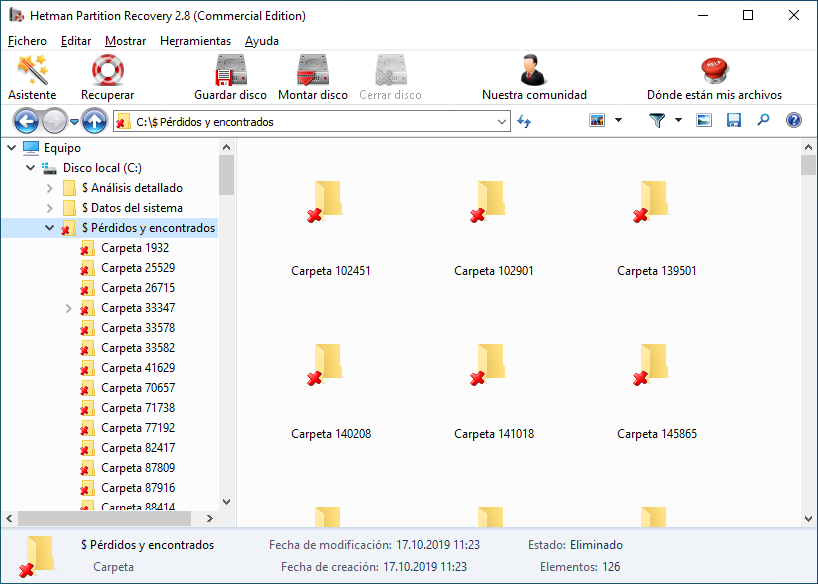
-
Para buscar el archivo deseado, pase en la interfaz del programa a la carpeta desde donde ha sido eliminado. O vaya a la carpeta $ Análisis detallado y seleccione el tipo de archivo deseado.
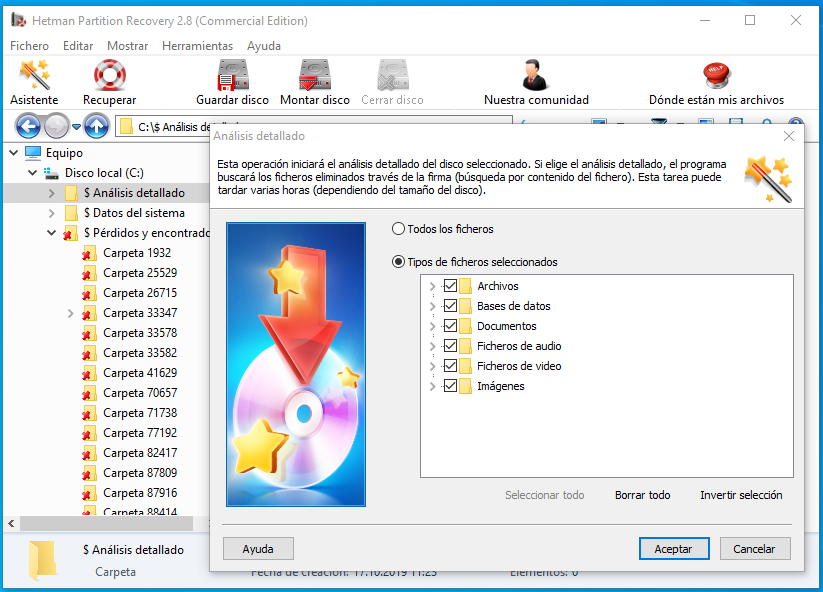
-
Marque los archivos deseados y haga clic en el botón “Restaurar”.
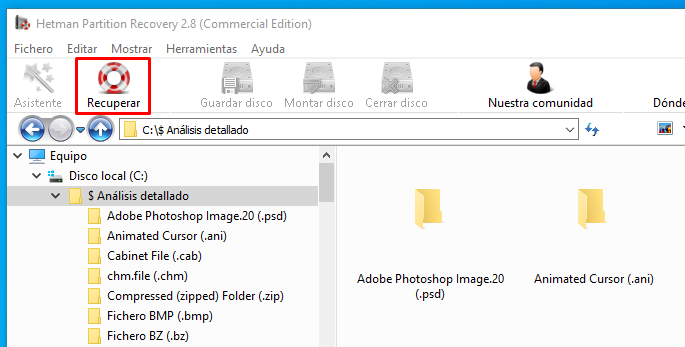
-
Seleccione uno de los modos sugeridos para guardar archivos y recupérelos.
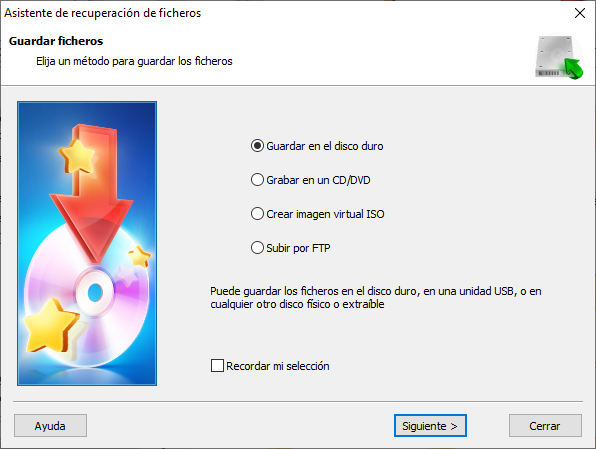
¿Cómo abrir un archivo con la extensión .QBMB?
¿Está buscando un modo para abrir un archivo quickBooks Backup File?
Programas que abren archivos .QBMB
| Windows |
|---|
|
|
| Mac |
|
|
Información adicional
-
Tipo de archivo: QuickBooks Backup File
-
Extensión de archivo: .QBMB
-
Desarrollador: Intuit
-
Formato: Archivos de copia de seguridad
-
Formato: Binary



