- ¿Cuáles son las causas habituales de la pérdida o el fallo de los archivos .RBT?
- ¿Cómo recuperar archivos .RBT perdidos?
- Programas para recuperar archivos .RBT
- ¿Cómo abrir un archivo con la extensión .RBT?
El sufijo del nombre de archivo RBT se usa principalmente para los archivos Lego MINDSTORMS NXT Program. El formato Lego MINDSTORMS NXT Program fue desarrollado por LEGO. El formato de archivo RBT es compatible con el software que se puede instalar en la plataforma del sistema Mac OS, Windows. RBT formato de archivo, junto con 1325 otros formatos de archivo, pertenece a la categoría Archivos de datos. Se recomienda a los usuarios que utilicen el software LEGO MINDSTORMS NXT para administrar los archivos RBT, aunque # 1 otros programas también pueden manejar este tipo de archivo. En el sitio web oficial del desarrollador LEGO Group no solo encontrará información detallada sobre el software LEGO MINDSTORMS NXT, sino también sobre RBT y otros formatos de archivo compatibles.
¿Cuáles son las causas habituales de la pérdida o el fallo de los archivos .RBT?
Las causas habituales de la pérdida o el fallo de los archivos .RBT pueden ser las siguientes:
- Eliminación accidental: Puede ocurrir que los archivos .RBT sean eliminados accidentalmente por el usuario.
- Corrupción del archivo: Los archivos .RBT pueden corromperse debido a errores en el sistema, interrupciones de energía o problemas de almacenamiento.
- Ataque de malware: Los archivos .RBT pueden ser afectados por malware o virus informáticos, lo que puede resultar en su pérdida o corrupción.
- Problemas de software: Los fallos en el software utilizado para abrir o manipular archivos .RBT pueden causar su pérdida o daño.
- Problemas de hardware: Fallos en el hardware, como discos duros dañados o problemas con la memoria, pueden resultar en la pérdida de archivos .RBT.
- Actualizaciones o cambios en el sistema: Actualizaciones de software o cambios en el sistema operativo pueden causar incompatibilidades con los archivos .RBT, lo que puede llevar a su pérdida o fallo.
Es importante tener en cuenta que la pérdida o fallo de un archivo .RBT no siempre es reparable y puede resultar en la pérdida definitiva de los datos contenidos en él. Por eso, es recomendable realizar copias de seguridad regulares de los archivos importantes para evitar la pérdida de información.
¿Cómo recuperar archivos .RBT perdidos?
En el proceso de funcionamiento del ordenador, el ordenador portátil u otros dispositivos fijos y móviles, incluso a pesar de las actualizaciones y la limpieza regulares, se producen errores, bloqueos, fallas del hardware o del sistema. En consecuencia, puede ser eliminado un archivo .RBT importante.

Vaciamos la papelera de reciclaje ¿Qué puedo hacer?
Es lejos de lo que en todos los casos, la única forma de recuperar un archivo .RBT sería su creación repetida
Use programas para recuperar archivos .RBT después de eliminación intencional o accidental, formateo de la memoria de dispositivo o la tarjeta de memoria, infección por virus, falla o limpieza de memoria.
Programas para recuperar archivos .RBT
¿Está buscando un modo de recuperar archivos ?
En los casos cuando los archivos estén eliminados y ya no sea posible recuperarlos con las herramientas estándares del sistema, use Hetman Partition Recovery.
Para hacer esto:
-
Descargue, instale y ejecute el programa.
El programa escaneará automáticamente el ordenador y mostrará todos los discos duros conectados y medios de almacenamiento extraíbles, discos físicos y locales.
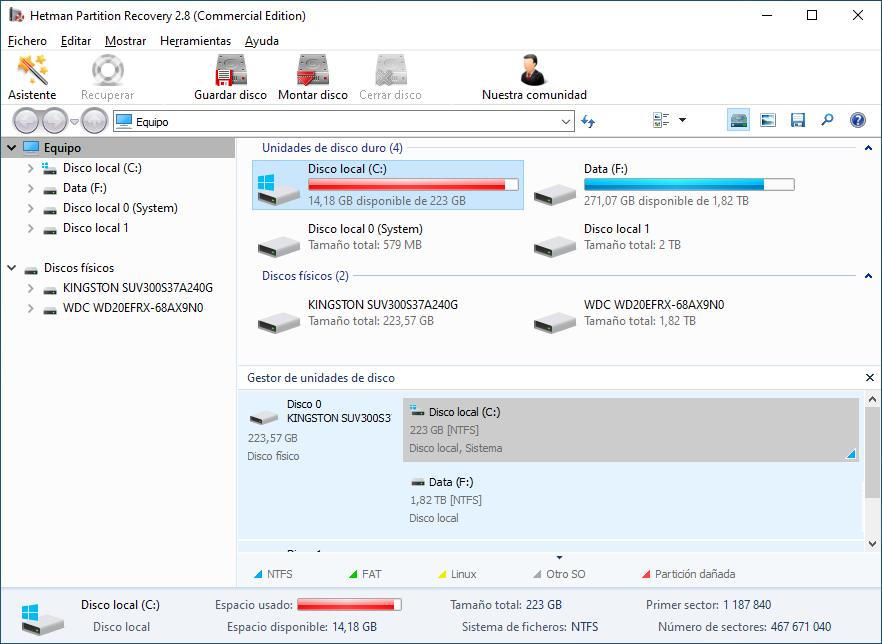
-
Haga doble clic en el disco del que desea recuperar archivos y seleccione el tipo de análisis.
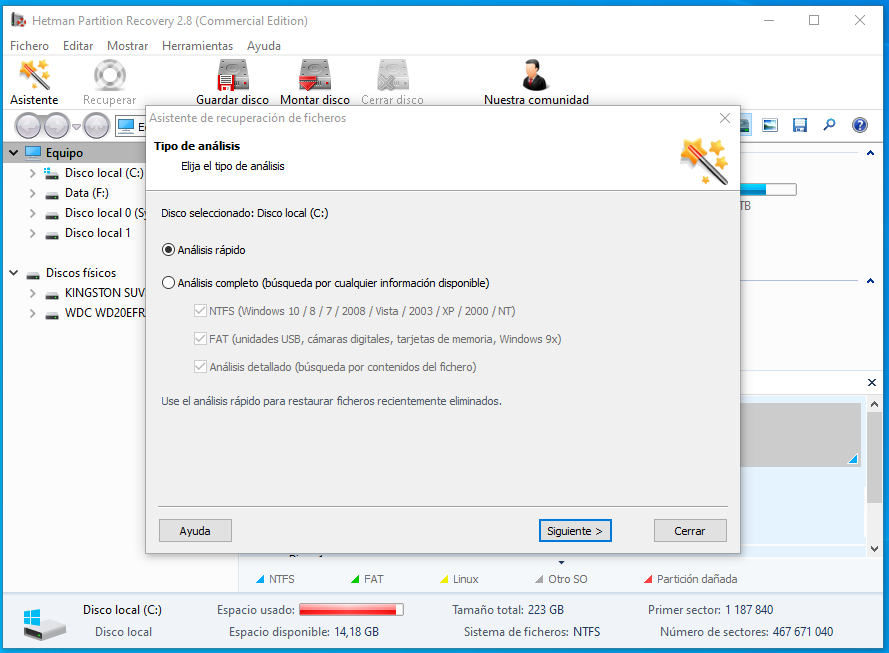
-
Una vez finalizado el proceso de escaneo, se le proporcionarán archivos para su recuperación.
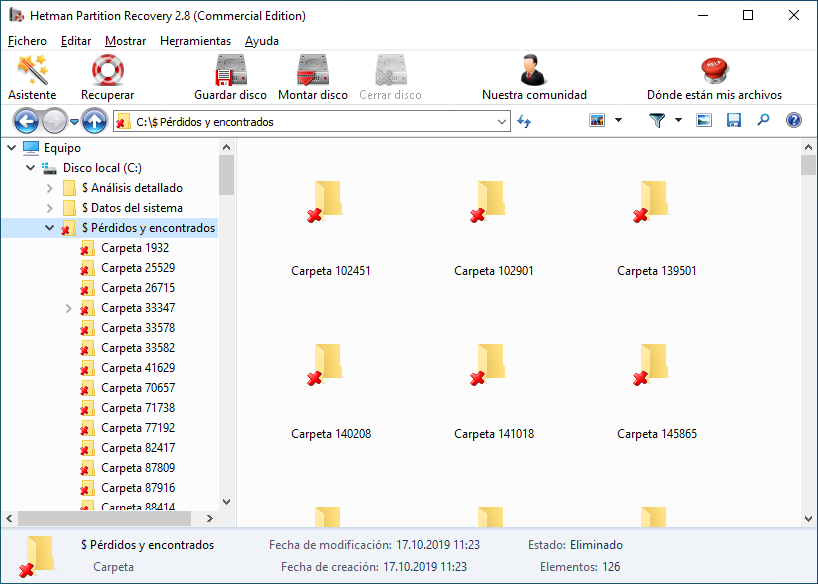
-
Para buscar el archivo deseado, pase en la interfaz del programa a la carpeta desde donde ha sido eliminado. O vaya a la carpeta $ Análisis detallado y seleccione el tipo de archivo deseado.
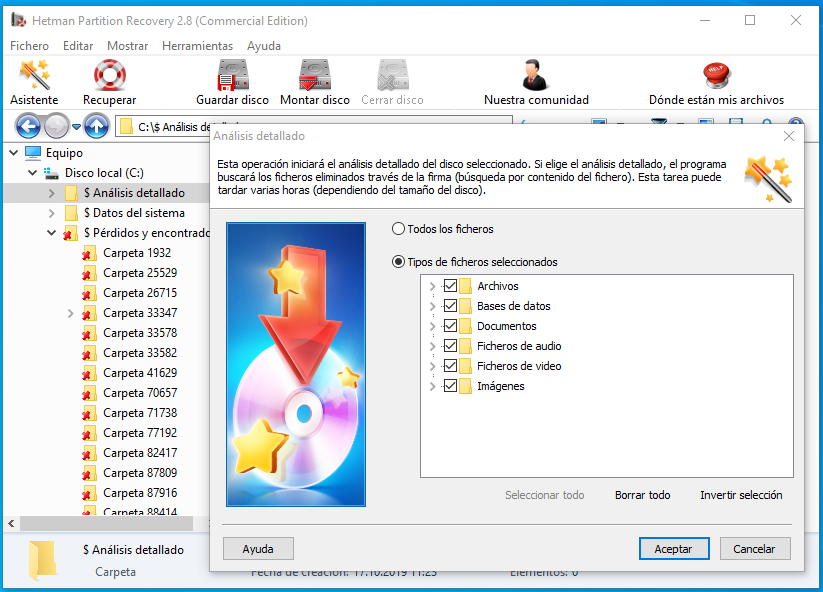
-
Marque los archivos deseados y haga clic en el botón “Restaurar”.
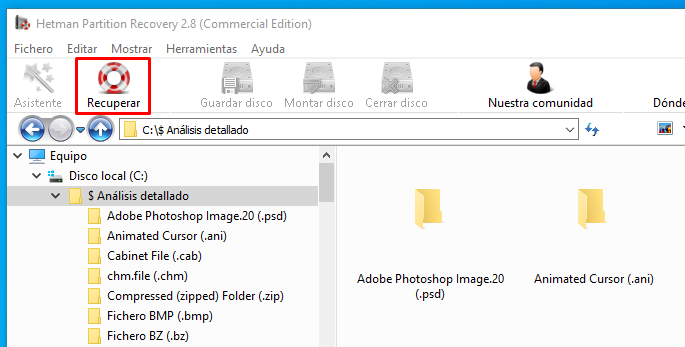
-
Seleccione uno de los modos sugeridos para guardar archivos y recupérelos.
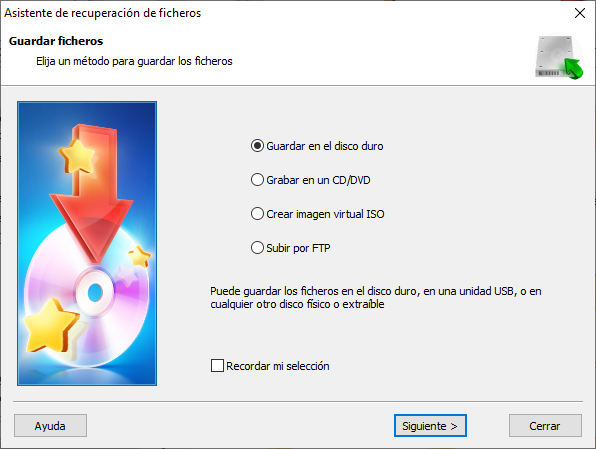
¿Cómo abrir un archivo con la extensión .RBT?
¿Está buscando un modo para abrir un archivo lEGO MINDSTORMS NXT Program?
Programas que abren archivos .RBT
| Windows |
|---|
|
|
| Mac |
|
|
Información adicional
-
Tipo de archivo: LEGO MINDSTORMS NXT Program
-
Extensión de archivo: .RBT
-
Desarrollador: The LEGO Group
-
Formato: Archivos de datos
-
Formato: N/A
-
Mime-type: application/octet-stream
-
HEX: 52 53 52 43 0D 0A 00 03 4C 56 49 4E 4C 42 56 57



