
- ¿Por qué el software estándar no puede restaurar los datos del RAID?
- Es importante saber esto sobre NAS Buffalo Drive Station HD-QL4TU3R5
- ¿Cómo puedo retirar discos del NAS y conectarlos a un PC?
¿Por qué el software estándar no puede restaurar los datos del RAID?
Los discos duros tradicionales almacenan los datos del usuario escribiéndolos secuencialmente en su superficie. De este modo, todo el archivo se almacena en un solo disco. Cuando los datos se escriben en la unidad RAID, el archivo se divide en partes. Estas partes se almacenan sucesivamente en todos los discos que componen la matriz. El tamaño de las partes puede oscilar entre 2 KB y 2 MB, por lo que cada archivo se almacena en varios discos a la vez..
Este enfoque acelera los procedimientos de lectura y escritura de archivos. En efecto, la grabación simultánea de 2 partes de archivos de 1 GB en 2 discos es más rápida que la escritura secuencial de 1 GB en un solo disco. Sin embargo, esto hace que la restauración de los archivos eliminados sea mucho más difícil..
Los distintos niveles de RAID preservan la información a su manera. Además, Buffalo también aporta sus propios retoques al proceso. Por lo tanto, los datos pueden escribirse en los discos de diversas maneras.
¿Cómo realizar correctamente la migración de datos entre matrices RAID en NAS Buffalo Drive Station HD-QL4TU3R5?
Para realizar correctamente la migración de datos entre matrices RAID en un NAS Buffalo DriveStation HD-QL4TU3R5, sigue los siguientes pasos:
- Accede a la interfaz de administración del NAS DriveStation ingresando la dirección IP del dispositivo en un navegador web.
- Inicia sesión con las credenciales de administrador.
- Ve a la sección de configuración de RAID o almacenamiento en el menú de configuración del NAS.
- Selecciona la opción de migración de RAID o reconfiguración de matriz RAID.
- Selecciona el tipo de RAID al que deseas migrar (por ejemplo, de RAID 1 a RAID 5).
- Sigue las instrucciones en pantalla para confirmar la migración y esperar a que el proceso se complete.
Es importante tener en cuenta que la migración de RAID puede llevar tiempo y es recomendable realizar una copia de seguridad de tus datos antes de iniciar el proceso para evitar pérdidas de información en caso de errores durante la migración. Además, es posible que el NAS DriveStation necesite reiniciarse durante el proceso de migración, por lo que es importante no interrumpir el proceso hasta que se complete correctamente.
¿Cómo puedo retirar discos del NAS y conectarlos a un PC?
Aunque su NAS Drive Station HD-QL4TU3R5 es accesible a través de la red, debe retirar los discos de la unidad y conectarlos a un ordenador con Windows. Sólo así el software podrá analizarlos correctamente. Realice los siguientes pasos:
-
Finalice el funcionamiento del aparato y desconéctelo de la red eléctrica.
ADVERTENCIA! Antes de empezar a retirar los discos de su dispositivo NAS, lea su manual de usuario. Una secuencia incorrecta puede causar daños en el dispositivo de almacenamiento y/o en los discos RAID.
-
Retire los discos del dispositivo NAS uno por uno, sacándolos cuidadosamente de las unidades. Los discos duros son muy frágiles: los impactos o las caídas pueden causar daños físicos.
-
Identifique siempre cada disco según el orden de instalación en el NAS.
-
Retire los discos y conéctelos al PC. En este vídeo hemos explicado qué tomas se utilizan para conectar los discos y qué hacer si no están disponibles.
Ir a ver
Recuperación de datos con Hetman RAID Recovery
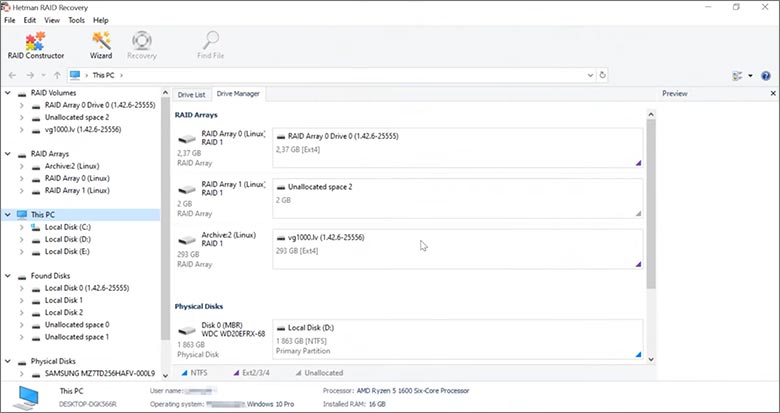
El software repara los datos de las matrices RAID dañadas y es totalmente compatible con Buffalo Drive Station HD-QL4TU3R5. Las unidades que componen el sistema RAID contienen información técnica sobre el algoritmo de guardado de archivos. Una vez lanzado, Hetman RAID Recovery lee esta información y "recupera" el volumen dañado. El usuario puede navegar hasta el disco para guardar los archivos. También puede restaurar los archivos que se han eliminado accidentalmente del disco.

How to recover data from a Buffalo
Drive Station HD-QL4TU3R5 tiene 4 ranuras para discos y admite los siguientes tipos de discos:
- RAID 0;
- RAID 1;
- RAID 5;
- RAID 6;
- JBOD;
NAS admite:
- exFAT, VFAT, FAT 12 / 16 / 32;
- NTFS / ReFS;
- APFS / HFS+;
- Ext2 / 3 / 4 / ReiserFS / XFS / UFS / ZFS / Btrfs;
- VMFS / HikvisionFS;
Restauración segura desde una imagen de disco
La utilidad permite guardar una copia completa del disco en un archivo para su uso posterior. Esta función protege los datos de los discos de:
- Sobreescritura durante el proceso de actualización;
- Pérdida de datos por sectores "rotos";
- Error de usuario.
Siga los siguientes pasos para crear una image:
-
Asegúrate de que tienes espacio suficiente para almacenar la imagen. El tamaño del archivo de imagen será el mismo que el del disco.
-
Visualice el disco en la ventana principal del software y, a continuación en el menú principal, seleccione Guardar disco en el menú principal. Puede ver varios discos para guardar a la vez.
-
Una vez que el Generador de Imágenes está en marcha, puede guardar todo el disco o sólo una parte. Especifique los parámetros necesarios y haga clic en Siguiente.
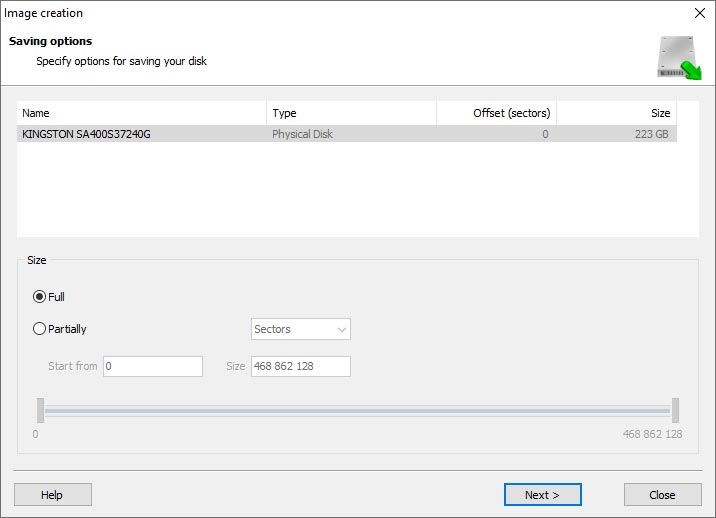
-
El siguiente paso es convertir el lugar de almacenamiento de la imagen. Puede convertir cualquier unidad conectada a un PC, o guardar la imagen a través de FTP.
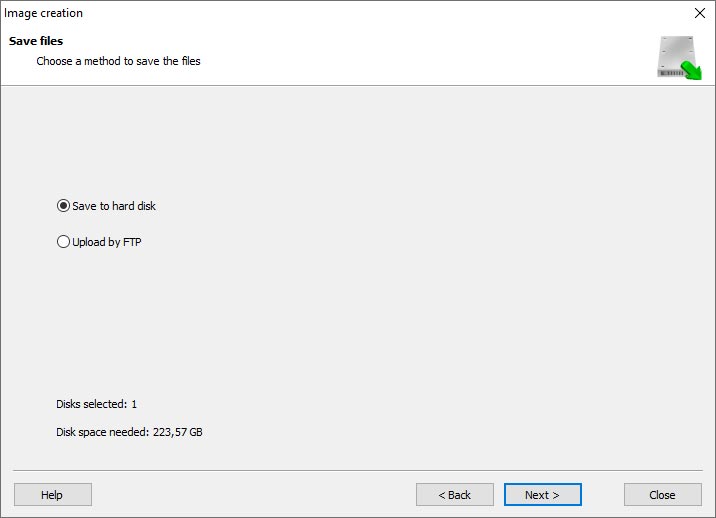
¿Dónde se almacenan los archivos de los usuarios?
Buffalo Drive Station HD-QL4TU3R5 almacena los archivos del sistema operativo OS Linux en una matriz RAID 1 (espejo) independiente. Normalmente, todos los NAS crean varias particiones en cada unidad, la primera de las cuales requiere hasta 2 GB de espacio. Esta partición es donde se almacenan los archivos del sistema operativo. Las otras particiones se combinan en una matriz RAID donde se almacenan los datos del usuario.



