
- ¿Cuáles son las causas comunes de pérdida de datos o fallos en un ordenador portátil Dell?
- Restaure los archivos del ordenador portátil
- Restaure el sistema del ordenador portátil Dell
- Restaure el ordenador portátil Dell con ayuda del disco de restauración
- Restaure el estado inicial de fábrica del ordenador portátil Dell
- Restaure el ordenador portátil con ayuda del apartado abierto de restauración
- Restaure la contraseña del ordenador portátil
- Reemplazo del contenido de memoria del firmware y restauración del bios
Los métodos para recuperar la capacidad de trabajo de la laptop son muy similares a los de un ordenador de escritorio, sin embargo, también están presentes algunas peculiaridades propias de los ordenadores.
¿Cuáles son las causas comunes de pérdida de datos o fallos en un ordenador portátil Dell?
Algunas de las causas comunes de pérdida de datos o fallos en un ordenador portátil Dell pueden incluir:
- Fallo del disco duro: El disco duro es una de las partes más críticas de un ordenador portátil y puede fallar debido a desgaste, sobrecalentamiento, golpes o errores de fabricación.
- Virus y malware: La presencia de virus y malware en un ordenador portátil puede causar pérdida de datos, ralentización del sistema y otros problemas.
- Actualizaciones fallidas: Las actualizaciones de software mal realizadas pueden causar fallos en el sistema operativo y en los programas, lo que puede resultar en la pérdida de datos.
- Sobrecalentamiento: El sobrecalentamiento del ordenador portátil puede dañar los componentes internos, incluyendo la placa base y el disco duro, lo que puede resultar en la pérdida de datos.
- Caídas o golpes: Los golpes o caídas del ordenador portátil pueden causar daños físicos en los componentes internos, lo que puede resultar en fallos del sistema y pérdida de datos.
- Fallos de software: Los fallos de software, como errores en el sistema operativo o en los programas instalados, pueden causar pérdida de datos y otros problemas en el ordenador portátil.
Es importante realizar copias de seguridad periódicas de los datos importantes para prevenir la pérdida de información en caso de fallos en el ordenador portátil. Además, mantener el sistema actualizado, utilizar un buen antivirus y proteger el ordenador portátil de golpes y sobrecalentamiento pueden ayudar a prevenir problemas y garantizar el buen funcionamiento del dispositivo.
Restaure los archivos del ordenador portátil
¿Está buscando Usted un modo de recuperar archivos de su ordenador portátil Dell?
Utilice el programa para recuperar archivos eliminados
En los casos cuando los archivos estén eliminados de la papelera de reciclaje y no sea posible recuperarlos con los medios estándares del sistema operativo, un modo más eficaz será el uso del programa Hetman Partition Recovery.
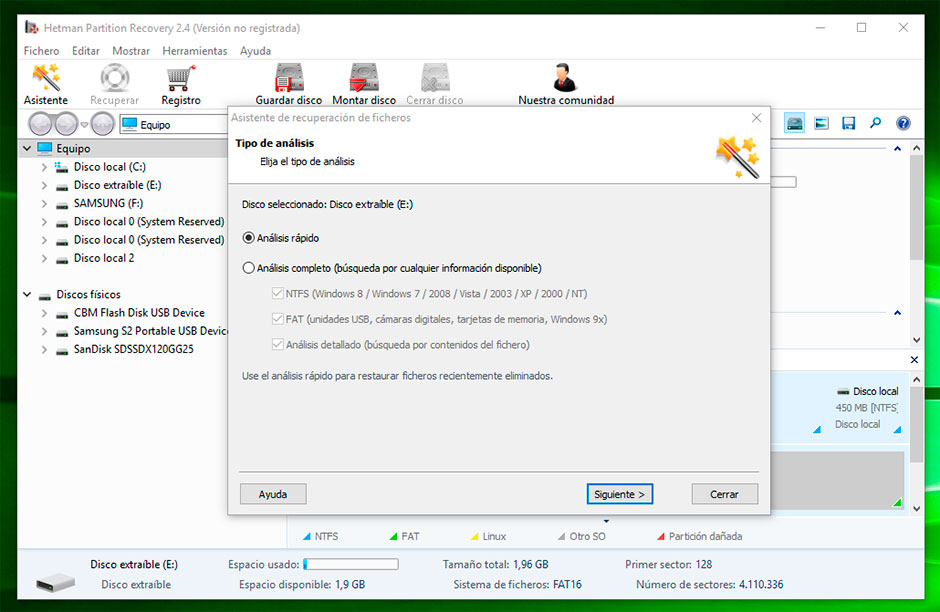
Para esto:
-
Descargue el programa, instale e inícielo. Estudie las capacidades del programa y la instrucción detallada.
De un modo predeterminado, al usuario se le ofrecerá a usar el Asistente de restauración de archivos. Haga clic en el botón «Siguiente» e indique el disco desde el que Usted desea recuperar archivos.
Haga doble clic en el disco y seleccione el tipo de análisis. Indique «Análisis completo» y espere la terminación del proceso de escaneo del disco.
Al terminar el proceso de escaneo se le proporcionarán los archivos conseguidos. Seleccione los archivos necesarios y haga clic en el botón «Restaurar».
Seleccione uno de los modos ofrecidos de guardar archivos. No guarde archivos recuperados en el disco desde el cual estos archivos fueron eliminados – se puede sobrescribirlos.
Recupere archivos desde la papelera de reciclaje
Examine la papelera de reciclaje de Windows, capaz que los archivos estén almacenados en ella. Para esto:
Pase a la Papelera de reciclaje.
Busque archivo o carpeta que desea restaurar.
Haga clic con el botón derecho de ratón en el elemento necesario, y en el menú contextual seleccione Restaurar.
O seleccione archivos o carpetas que sea necesario restaurar y haga clic en la función correspondiente en el menú de la ventana Papelera de reciclaje: ficha Administrar / Restaurar los elementos seleccionados.
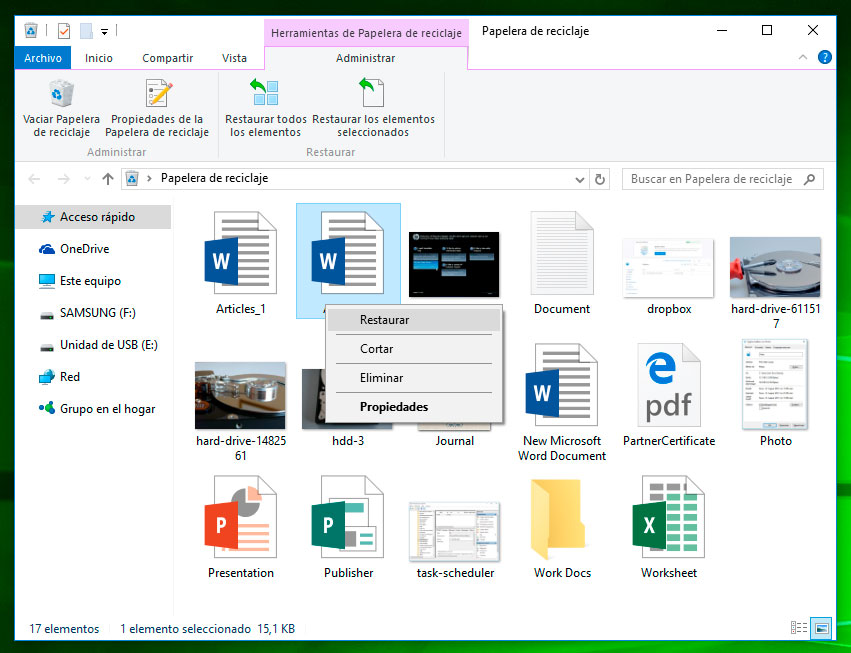
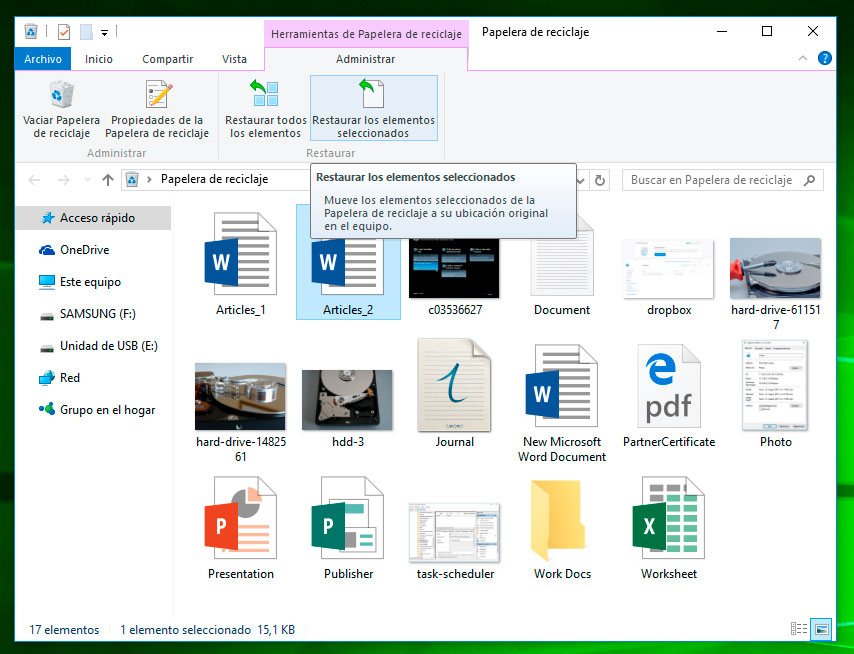
Restaure el sistema del ordenador portátil Dell
Métodos de restauración de Windows dependen de la causa de pérdida de los archivos sistémicos, de la disponibilidad de copia de reserva de datos, etc.
Inicie el medio de verificación de archivos sfc /scannow
Con ayuda de este comando se puede restaurar los archivos sistémicos en el caso cuando Windows funciona y se inicia.
Para esto:
En la ventana de la Línea de comandos introduzca el comando sfc /scannow y presione Enter.
Inicie la Línea de comandos como Administrador.
Luego de restaurar archivos sistémicos, será necesario reiniciar Windows.
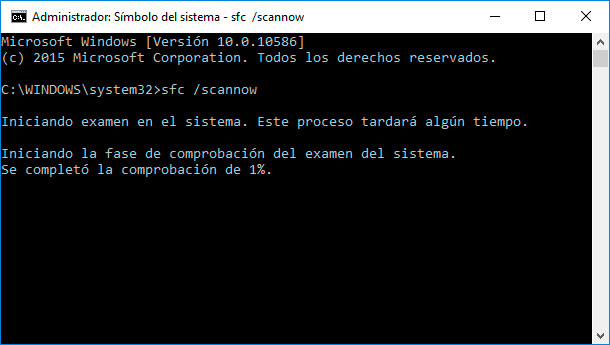
Restaure windows desde el punto de restauración
Atención: devolución de Windows desde el punto de restauración sólo está relacionada con la configuración sistémica y la del sistema operativo. El retroceso el sistema eliminará todos los programas instalados luego de su creación y no devolverá archivos eliminados anteriormente.
Para devolver Windows al punto de restauración, haga lo siguiente:
-
Abra el Panel de control / Recuperación / Restaurar archivos y configuración del sistema y haga clic en Siguiente.
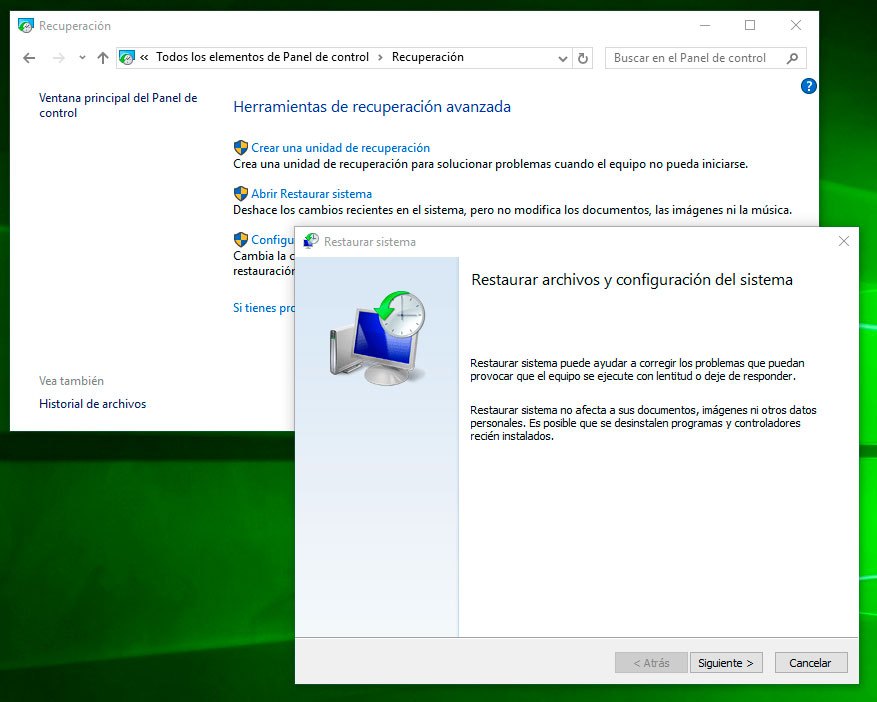
-
Seleccione el punto necesario desde la lista y haga clic en Siguiente.
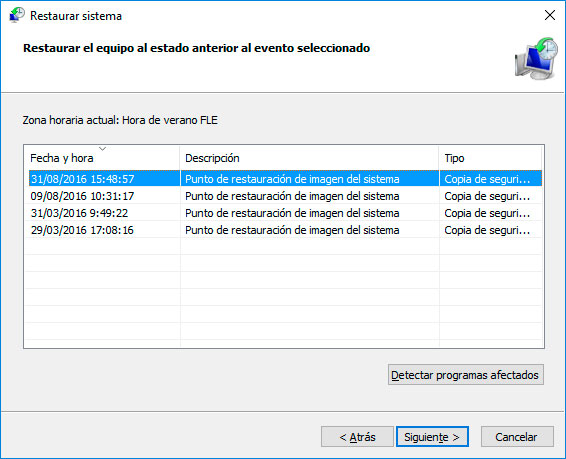
-
Confirme la necesidad de devolución y se iniciará el proceso.
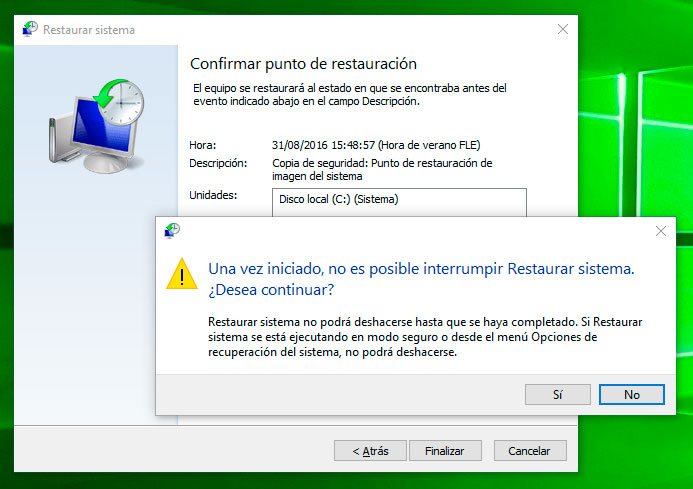
Inicie el entorno de restauración
Si en consecuencia de corrupción de los archivos sistémicos, el sistema operativo pierde su funcionalidad y no se inicia, ayudará a devolver archivos el entorno de restauración.
Se puede iniciarlo:
Presionando la tecla F8 durante el proceso de inicio del ordenador;
Con ayuda de un disco de inicio (o memoria flash).
Anotación. Primer variante será posible solamente en el caso cuando durante el proceso de instalación del sistema operativo sea creado un apartado de inicio. Tal apartado se creará por el sistema para su restauración, y conforme al tipo de sistema puede tener tamaño de 100 MB, 350 MB o 450 MB.
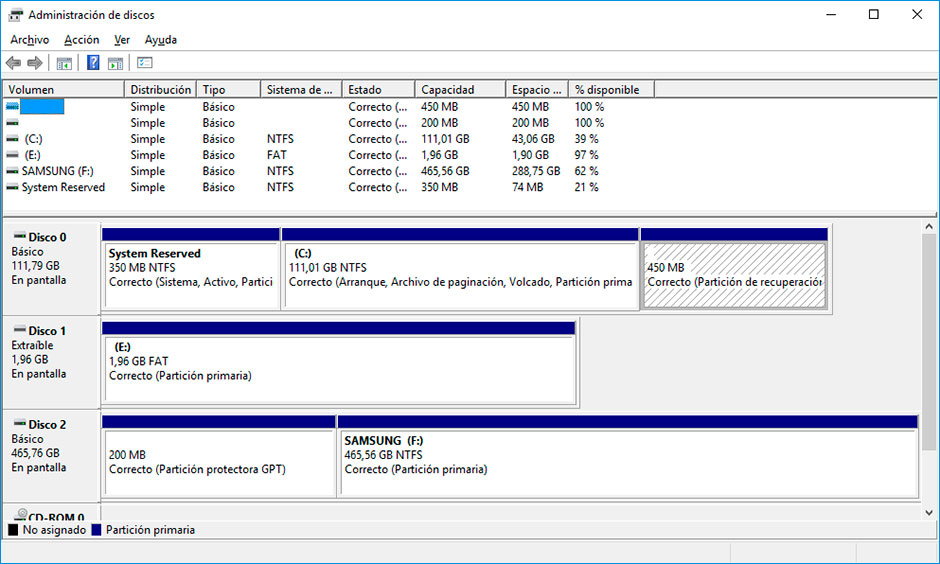

How to Recover Windows 10, 8, 7 System Files (SFC, DISM)
Al inicial el Entorno de restauración, seleccione el punto Restauración del sistema o Eliminación de fallos del ordenador. Denominación de puntos del menú puede variarse conforme a la versión del sistema operativo y modo de inicio del Entorno de restauración.
Restaure el ordenador portátil Dell con ayuda del disco de restauración
Para recuperar la funcionalidad del ordenador portátil Dell, usando la unidad de recuperación, siga las instrucciones.
Cree el disco
Pase al Panel de control / Restaurar
Seleccione Crear una unidad de recuperación.
Introduzca la unidad o memoria flash USB al mando.
Selecciónelo como un medio de guardar la unidad y créelo siguiendo a las indicaciones del sistema.
Para crear la unidad de recuperación se necesitará un disco CD / DVD-CD o memoria flash USB limpios.
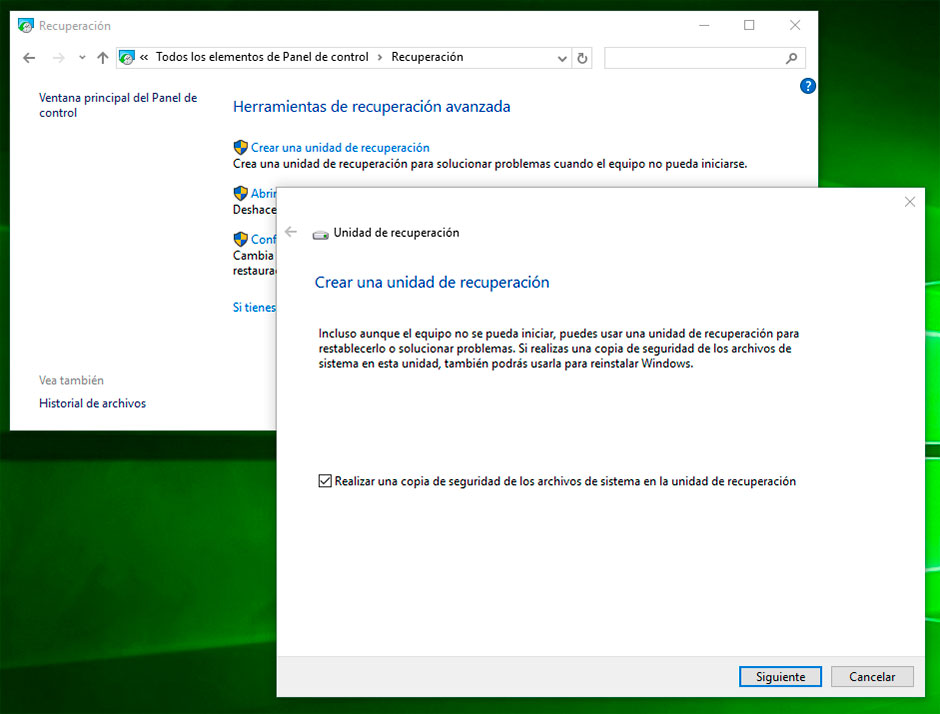
Restaure el sistema con ayuda de la unidad de recuperación
Conecte la unidad con la imagen de Windows a su ordenador.
-
Abra el Panel de control / Recuperación
-
Seleccione el inciso del menú «Si tienes problemas con el equipo, ve a Configuración y prueba a restablecerla».
En apartado «Opciones especiales de inicio», haga clic en «Reiniciar ahora».
Al reiniciar el ordenador en el menú ofrecido seleccione Diagnóstico / Configuración avanzada / Recuperación de la imagen del sistema o Recuperación del sistema (conforme al modo deseado de recuperación).
Continúe el proceso de recuperación siguiendo las instrucciones del asistente y haciendo clic en el botón Siguiente. El programa realizará el trabajo siguiente de forma automática.
-
Espere el final del proceso y reinicie el ordenador.
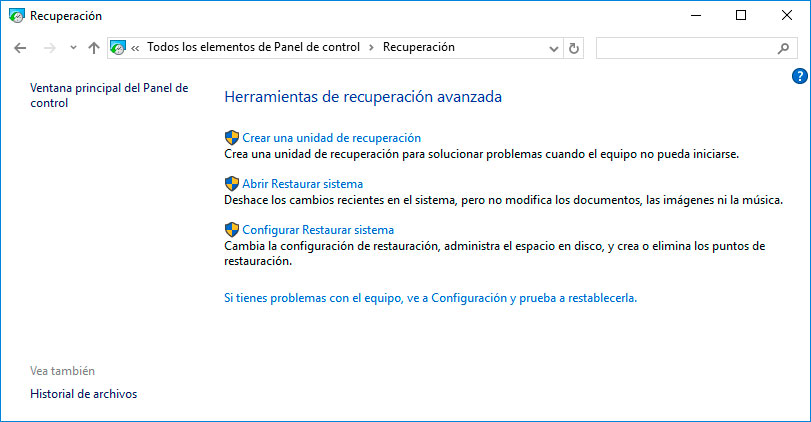
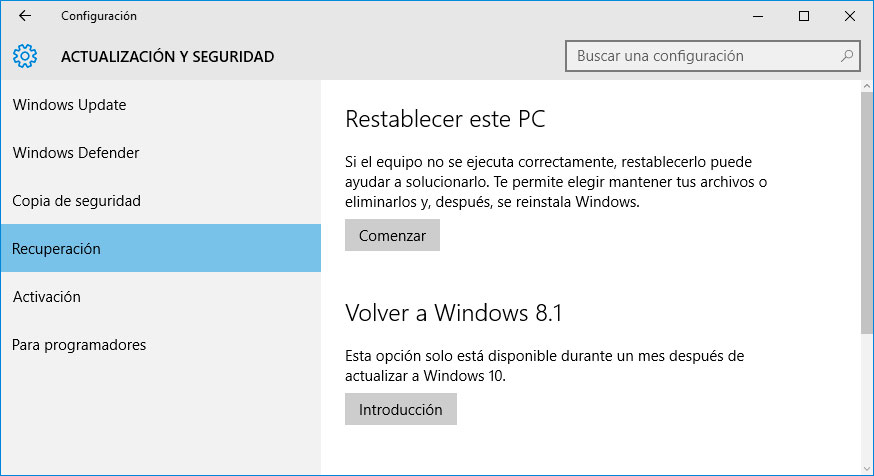
Restauración del sistema desde la imagen si no se inicia windows
Establezca en el BIOS o UEFI el inicio del sistema operativo desde el CD, DVD o unidad USB (conforme al medio de disco de instalación).
Introduzca al mando (o conecte al puerto USB un flash) la unidad con imagen del sistema. Reinicie el ordenador.
En el menú propuesto seleccione Diagnóstico / Configuración avanzada / Restaurar la imagen del sistema o Restaurar el sistema.
Continúe el proceso de recuperación siguiendo las instrucciones del asistente y haciendo clic en el botón Siguiente. El programa realizará el trabajo siguiente de forma automática.
Espere el final del proceso y reinicie el ordenador.
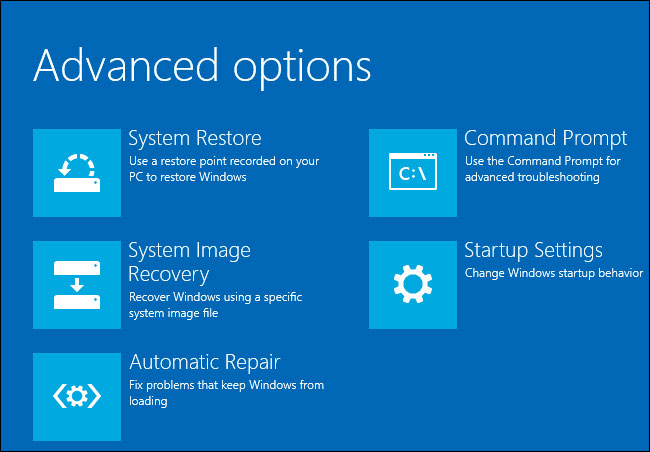
Restaure el estado inicial de fábrica del ordenador portátil Dell
Para restaurar el sistema en su ordenador portátil son aplicables los mismos modos que sirven para el ordenador del escritorio. Una variante adicional de restauración de Windows en el ordenador portátil Dell es la capacidad de volver la configuración de fábrica con ayuda del oculto Apartado de restauración que está inicialmente instalado por el fabricante.
Nota. Al restaurar los ajustes o la configuración de fábrica del ordenador portátil, todos los datos del usuario de la partición del sistema del ordenador portátil serán eliminados; se formateará la partición del sistema en el ordenador portátil; se instalaran todos los programas y aplicaciones preinstalados por el fabricante.
Para restaurar la configuración de fábrica del ordenador portátil:
-
Inicie el programa de devolución de la configuración de fábrica (reinicio del sistema) del ordenador portátil.
-
Seleccione en el menú ofrecido la función de restauración del sistema (o configuración de fábrica) y siga a todas las instrucciones de sistema.
-
Espere el final del proceso y reinicie el ordenador.
Anotación. En varios ordenador portátil esto ocurre de manera diferente. En algunos dispositivos esta utilidad se inicia por medio de presión en una o en una combinación de teclas durante el proceso de inicio del ordenador portátil, en los otros se realiza el proceso con ayuda del propio software (por lo general, preinstalado).
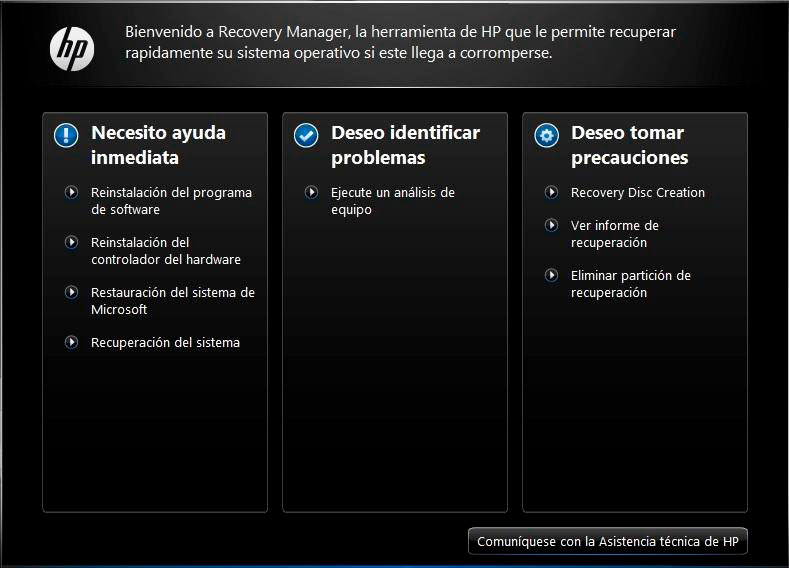
Restaure el ordenador portátil con ayuda del apartado abierto de restauración
Empezando de Windows 7 en el proceso de instalación del sistema operativo en el ordenador además de los apartados principales se crean también los ocultos (sistémicos). Estos apartados no se ven en el Explorador sino ellos solamente están disponibles en el Administrador de discos. Denominación de apartados:
System Reserved (Reservado por el sistema);
Sin nombre (Apartado de recuperación).
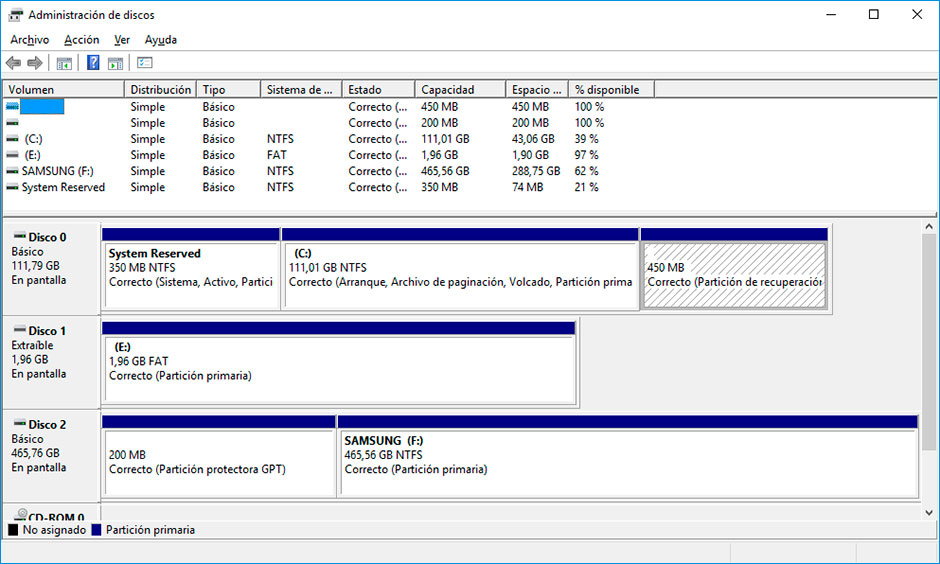
En el apartado System Reserved están guardados los archivos de configuración de almacenamiento de descargas (BCD) y el gestor del sistema (bootmgr). De este modo el sistema protege los archivos de inicio contra la sobregrabación, así como con la ayuda de este apartado se realiza la entrada al entorno de recuperación del sistema.
También en los ordenador portátils portátiles hay apartados ocultos de restauración del ordenador portátil preinstalados por el fabricante. Con ayuda de tal apartado se realiza la devolución del ordenador portátil a la configuración de fábrica.

How to Reset Windows 10 or 8 PC to Factory Default Settings (All Methods)

How to Reset Windows 10 or 8 PC If The Operating System Won't Boot
Restaure la contraseña del ordenador portátil
¿Está buscando Usted un modo de restaurar contraseña de su ordenador portátil? Existen varios modos.
Recupere la contraseña olvidada del usuario con los medios de windows
Anotación. Antes de empezar el proceso de restauración del acceso a la cuenta de usuario, examine la nota que está en la pantalla de bienvenida al lado con el campo de introducción de contraseña.
Si no ayudó la nota:
Inicie sesión en el ordenador utilizando la cuenta de Administrador.
-
Pase al Panel de control / Cuentas de usuarios.
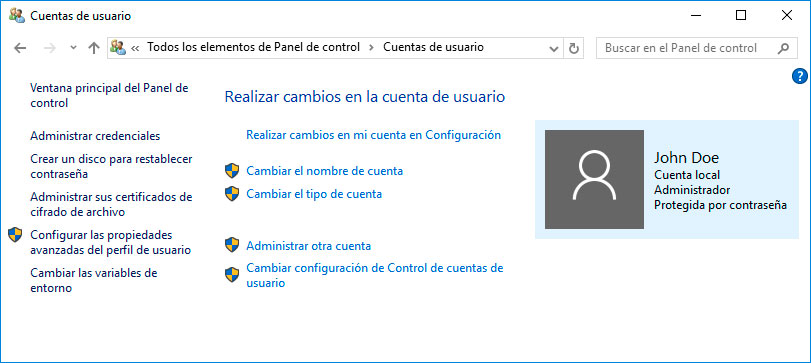
-
Seleccione Administrar otra cuenta.
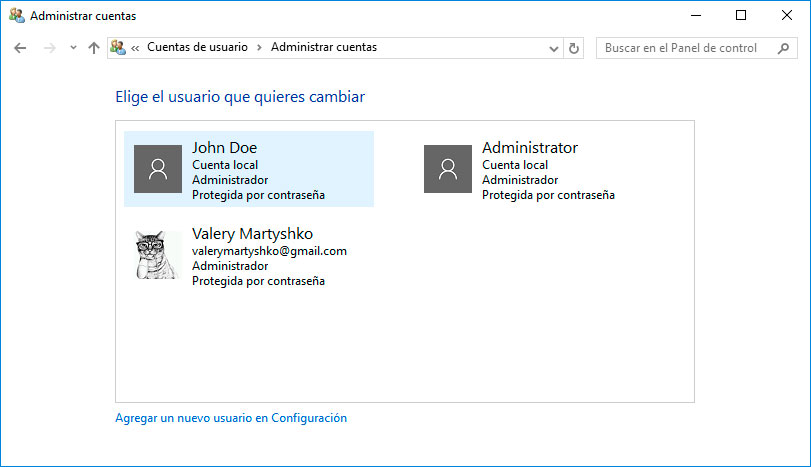
-
Indique la cuenta necesaria.
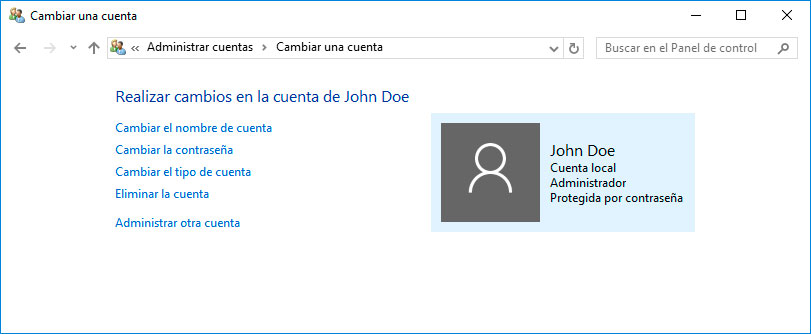
-
Seleccione Cambiar la contraseña.
-
Introduzca una contraseña nueva y presione el botón Cambiar contraseña.
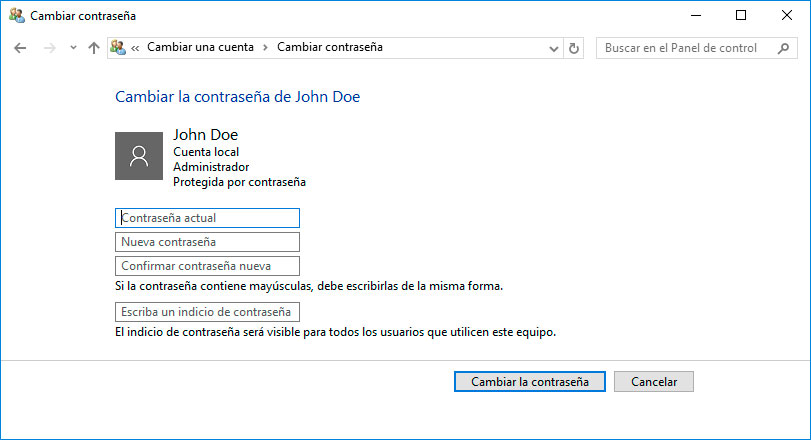
-
Salga de la cuenta del Administrador y entre a su cuenta, usando la contraseña nueva.
Restaure la contraseña de la cuenta integrada del administrador
Si está perdido el acceso a la cuenta de Administrador local, es necesario obtenerlo en primer lugar. Para esto:
Inicie Windows con un disco de instalación.
Seleccione «Recuperación del sistema» en la primera la ventana con el botón «Instalar».
-
Seleccione Diagnóstico / Configuraciones avanzadas / Línea de comandos en la ventana siguiente.
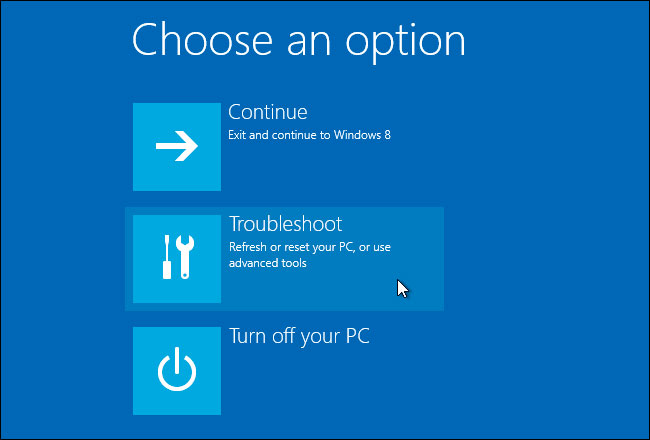
-
Haga clic en el inciso del menú Línea de comandos.
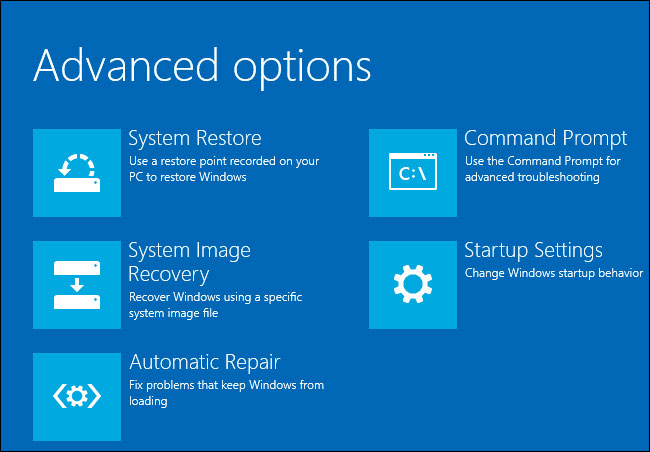
-
Introduzca a la ventana abierta de la Línea de comandos:
move с:windowssystem32utilman.exe с:windowssystem32utilman.bak;
copy с:windowssystem32cmd.exe с:windowssystem32utilman.exe.
Donde “c:” – es un disco donde está ubicado la carpeta Windows.
Anotación. Datos del comando permitirán abrir la ventana de la Línea de comandos en la pantalla de inicio de sesión con ayuda del botón de Características de accesibilidad o con la combinación de teclas Win + U.
Retire el CD de instalación del ordenador.
Detenga el proceso de instalación del sistema operativo y reinicie el ordenador.
En la ventana de introducción de contraseña inicie la Línea de comandos seleccionando el menú Características de accesibilidad o presionando la combinación de teclas especiales Win + U.
Si en la pantalla de introducción de contraseña no se refleja la cuenta de Administrador, entonces es necesario activarla. Utilice para esto el comando siguiente: net user Administrador /active: yes, y luego reinicie el ordenador.
-
Introduzca el comando net user para reflejar a todos los usuarios del ordenador.
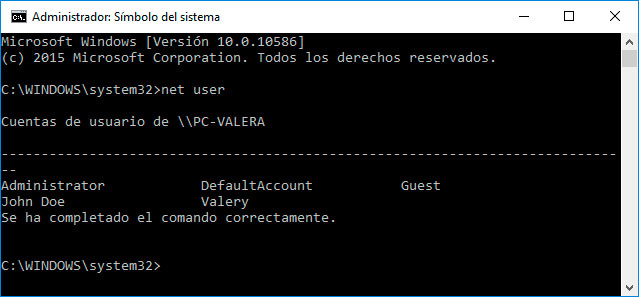
Introduzca el comando net user name password. Donde name es el nombre de usuario, y password es una contraseña nueva. Es decir para restablecer la contraseña de administrador e instalación de una contraseña nueva (por ejemplo – qwerty), en nuestro caso se debe introducir el comando: net userAdministradorqwerty.
Reinicie el ordenador e inicie una sesión en la cuenta de Administrador utilizando la contraseña nueva. Luego iniciar la sesión en la cuenta de administrador de Windows, la contraseña de inicio se puede cambiar en cualquier momento utilizando las herramientas de Windows.
Reemplazo del contenido de memoria del firmware y restauración del BIOS
Para la realización de restauración de funcionalidad del BIOS del ordenador portátil, descargue el firmware del BIOS para su modelo del ordenador portátil. Los firmware se puede conseguir en el sitio de fabricantes de los ordenador portátil o placas bases. Reemplazar el contenido de memoria del firmware del BIOS se puede desde DOS o Windows.
Anotación. A veces es necesario cambiar el nombre de archivo del firmware al valor fijado por el fabricante para la realización exitosa del reemplazo del contenido de memoria del firmware.
Reemplazo del contenido de memoria del firmware del bios en DOS
Descargue el firmware del BIOS para su modelo del ordenador portátil, desempáquelo con cualquier archivador y guárdelo en una unidad flash USB.
Inserte la unidad flash USB en este portátil.
-
Encienda el ordenador portátil con la ayuda de una de las combinaciones de teclas (para cada modelo del ordenador portátil está previsto su propia combinación de teclas, conozca la instrucción para su modelo de ordenador portátil). Aquí se indican algunas opciones: Win + Esc; Fn + Esc; Win + B; Fn + B; Win + M; Fn + M; Win + F; Fn + F.
Luego, sin soltar teclas, presione el botón de iniciación del ordenador portátil.
Espere a la terminación del proceso de recuperación del BIOS.
Reemplazo del contenido de memoria del firmware del BIOS en Windows
Desactive todos los programas que estén funcionando en el ordenador portátil.
Desconecte todas las conexiones de red e Internet.
Cargue la batería o conecte el suministro de la red.
Desconecte todos los dispositivos conectados al ordenador portátil (excepto el ratón).
Inicie el archivo de firmware con la extensión .bat (a veces .exe).
Espere la terminación del proceso de reemplazo del contenido de memoria del firmware del BIOS y reinicie el ordenador.
Modelos de ordenador portátil Dell:
Inne modele
- Dell 0NK7T;
- Dell 13 Y549932HIN8;
- Dell 13 Y560901IN9;
- Dell 13 Z569933SIN9;
- Dell 15 ANW151429SLV;
- Dell 15 R3 Z569984SIN9;
- Dell 17 7000 7773;
- Dell 2JVJK;
- Dell 3000 3480;
- Dell 4VY8N;
- Dell 5000 5379;
- Dell 5379;
- Dell 5480 AD;
- Dell 5575;
- Dell 640V4;
- Dell 8V22N;
- Dell AW17R3-3758SLV;
- Dell AW17R3-4175SLV;
- Dell FF8R6;
- Dell I5481-3083GRY-PUS;
- Dell I5558-2147BLK;
- Dell MRVX8;
- Dell Mini 1018;
- Dell N4951;
- Dell R2 AW15-9193;
- Dell T8TJG;
- Dell UltraBook E5470;
- Dell XPMM1;
- Dell Y569952HIN9;
- Dell YHK69;
- Dell Z563503SIN9;
- Dell Z563505SIN9;
- Dell Z567102HIN9;
- Dell i15Z 1520SLV;
- Dell inspiron 3543;
Dell Alienware
- Dell Alienware 15;
- Dell Alienware 17;
- Dell Alienware M15 Ryzen Edition R5;
- Dell Alienware m15 R7;
- Dell Alienware m15 r6;
- Dell Alienware x14;
- Dell Alienware x15 R1;
- Dell Alienware x15 R2;
- Dell Alienware x17 R1;
- Dell Alienware x17 R2;
Dell ChromeBook
- Dell ChromeBook 11;
- Dell ChromeBook 3180;
- Dell ChromeBook 3189;
- Dell ChromeBook 3380-6TXJ4;
- Dell ChromeBook 3380-D44PV;
- Dell ChromeBook C3181-C895GRY;
- Dell ChromeBook CRM3120-1667BLK;
Dell G15
- Dell G15 (5520);
- Dell G15 (5521) Special Edition;
- Dell G15 Ryzen Edition;
Dell G3
- Dell G3 15 3500;
- Dell G3 15 3579;
- Dell G3 3579;
- Dell G3579-5941BLK-PUS;
- Dell G3579-5958BLK;
- Dell G3779-5499BLK;
Dell G5
- Dell G5 15 5500;
- Dell G5 15 5587;
- Dell G5 15 SE 5505;
- Dell G5 G5587-7037RED-PUS;
Dell G7
- Dell G7 15 7588;
- Dell G7 15 7590;
- Dell G7 7588;
Dell Inspiron
- Dell Inspiron 11;
- Dell Inspiron 11 3000/3137C2500iS;
- Dell Inspiron 11 3162;
- Dell Inspiron 11 3168;
- Dell Inspiron 13;
- Dell Inspiron 13 5000;
- Dell Inspiron 13 5000 5368;
- Dell Inspiron 13 5378;
- Dell Inspiron 13 7000;
- Dell Inspiron 13 7000 7348;
- Dell Inspiron 14 (5410);
- Dell Inspiron 14 (5410) 2-in-1;
- Dell Inspiron 14 3000 3467;
- Dell Inspiron 14 5455;
- Dell Inspiron 14 7460;
- Dell Inspiron 15;
- Dell Inspiron 15 3000;
- Dell Inspiron 15 3000 3567;
- Dell Inspiron 15 3511 (2021);
- Dell Inspiron 15 3521;
- Dell Inspiron 15 3541;
- Dell Inspiron 15 3542;
- Dell Inspiron 15 3558;
- Dell Inspiron 15 3576;
- Dell Inspiron 15 5000;
- Dell Inspiron 15 5000 5567;
- Dell Inspiron 15 5000 5570;
- Dell Inspiron 15 5000 5577;
- Dell Inspiron 15 5000 5578;
- Dell Inspiron 15 5521;
- Dell Inspiron 15 5558;
- Dell Inspiron 15 5566;
- Dell Inspiron 15 5570;
- Dell Inspiron 15 5578;
- Dell Inspiron 15 5579;
- Dell Inspiron 15 5580;
- Dell Inspiron 15 7000;
- Dell Inspiron 15 7567;
- Dell Inspiron 15 7568;
- Dell Inspiron 15 7572;
- Dell Inspiron 15 7577;
- Dell Inspiron 15 I5570-5262SLV;
- Dell Inspiron 15 I5570-7279;
- Dell Inspiron 15-3567;
- Dell Inspiron 15R 5559;
- Dell Inspiron 15R I15RMT-4902LV;
- Dell Inspiron 15R I15RVT-6143BLK;
- Dell Inspiron 15R N5110;
- Dell Inspiron 15R-I15RM-5128SLV;
- Dell Inspiron 17;
- Dell Inspiron 17 5000;
- Dell Inspiron 3000;
- Dell Inspiron 3000 3169;
- Dell Inspiron 3000 3460;
- Dell Inspiron 3000 3480;
- Dell Inspiron 3000 3542;
- Dell Inspiron 3000 3543;
- Dell Inspiron 3000 3551;
- Dell Inspiron 3000 3552;
- Dell Inspiron 3000 3555;
- Dell Inspiron 3000 3565;
- Dell Inspiron 3000 3567;
- Dell Inspiron 3148;
- Dell Inspiron 3158;
- Dell Inspiron 3179;
- Dell Inspiron 3442;
- Dell Inspiron 3443;
- Dell Inspiron 3452;
- Dell Inspiron 3467;
- Dell Inspiron 3542;
- Dell Inspiron 3551;
- Dell Inspiron 3552;
- Dell Inspiron 3555;
- Dell Inspiron 3558;
- Dell Inspiron 3559;
- Dell Inspiron 3565;
- Dell Inspiron 3567;
- Dell Inspiron 3573;
- Dell Inspiron 3576;
- Dell Inspiron 5000;
- Dell Inspiron 5000 5370;
- Dell Inspiron 5000 5378;
- Dell Inspiron 5000 5379;
- Dell Inspiron 5000 5555;
- Dell Inspiron 5000 5558;
- Dell Inspiron 5000 5559;
- Dell Inspiron 5000 5566;
- Dell Inspiron 5000 5567;
- Dell Inspiron 5000 5568;
- Dell Inspiron 5000 5570;
- Dell Inspiron 5000 5575;
- Dell Inspiron 5000 5577;
- Dell Inspiron 5000 5578;
- Dell Inspiron 5000 5770;
- Dell Inspiron 5368;
- Dell Inspiron 5370;
- Dell Inspiron 5378;
- Dell Inspiron 5458;
- Dell Inspiron 5459;
- Dell Inspiron 5545-3750SLV;
- Dell Inspiron 5547;
- Dell Inspiron 5548;
- Dell Inspiron 5555;
- Dell Inspiron 5558;
- Dell Inspiron 5558-2571BLK;
- Dell Inspiron 5558-5003BLK;
- Dell Inspiron 5559;
- Dell Inspiron 5565;
- Dell Inspiron 5566;
- Dell Inspiron 5567;
- Dell Inspiron 5568;
- Dell Inspiron 5570;
- Dell Inspiron 5575;
- Dell Inspiron 5577;
- Dell Inspiron 5578;
- Dell Inspiron 5579;
- Dell Inspiron 5767;
- Dell Inspiron 5770;
- Dell Inspiron 7000;
- Dell Inspiron 7000 7559;
- Dell Inspiron 7000 7560;
- Dell Inspiron 7000 7567;
- Dell Inspiron 7000 7568;
- Dell Inspiron 7000 7573;
- Dell Inspiron 7000 7577;
- Dell Inspiron 7000 E7470;
- Dell Inspiron 7359;
- Dell Inspiron 7373;
- Dell Inspiron 7375;
- Dell Inspiron 7378;
- Dell Inspiron 7460;
- Dell Inspiron 7537/7537565002ST;
- Dell Inspiron 7548;
- Dell Inspiron 7559;
- Dell Inspiron 7567;
- Dell Inspiron 7570;
- Dell Inspiron 7577;
- Dell Inspiron I15RV-954BLK;
- Dell Inspiron I3558-9136BLK;
- Dell Inspiron I3565-A453BLK-PUS;
- Dell Inspiron I3565-A659;
- Dell Inspiron I3567-3276BLK-PUS;
- Dell Inspiron I5481-5076GRY;
- Dell Inspiron I5547;
- Dell Inspiron I5547-3753SLV;
- Dell Inspiron I5558;
- Dell Inspiron I5558-5718SLV;
- Dell Inspiron I5559-7080SLV;
- Dell Inspiron I5566;
- Dell Inspiron I5576-A298BLK;
- Dell Inspiron I5577-7359BLK;
- Dell Inspiron I7370-7756SLV;
- Dell Inspiron N3558-W5661107TH;
- Dell Inspiron Pro 3567;
- Dell Inspiron Pro I3567-5820BLK;
- Dell Inspiron Pro I5567-5084GRY;
- Dell Inspiron Pro I5767-5889GRY;
- Dell Inspiron R5 M3354;
- Dell Inspiron T8TJG;
- Dell Inspiron X560282IN9;
- Dell Inspiron X560579IN;
- Dell Inspiron Z566;
- Dell Inspiron i15RM-7565SLV;
- Dell Inspiron i3000;
- Dell Inspiron i5379-7909GRY-PUS;
Dell Latitude
- Dell Latitude 12 5285;
- Dell Latitude 13 3350;
- Dell Latitude 14 3000 3470;
- Dell Latitude 14 5000 E5490;
- Dell Latitude 14 5480;
- Dell Latitude 14 7000 J350V;
- Dell Latitude 14-5480 x2;
- Dell Latitude 15 3000 3580;
- Dell Latitude 15 3000 5580;
- Dell Latitude 2P9Y8;
- Dell Latitude 3160-1333BLK;
- Dell Latitude 3180;
- Dell Latitude 3379;
- Dell Latitude 3380;
- Dell Latitude 3440;
- Dell Latitude 3450;
- Dell Latitude 3460;
- Dell Latitude 3470;
- Dell Latitude 3480;
- Dell Latitude 3490;
- Dell Latitude 3540;
- Dell Latitude 3550;
- Dell Latitude 3570;
- Dell Latitude 3580;
- Dell Latitude 3590;
- Dell Latitude 3590 D9R2Y;
- Dell Latitude 5000 5490;
- Dell Latitude 5000 5580;
- Dell Latitude 5175;
- Dell Latitude 5280;
- Dell Latitude 5290;
- Dell Latitude 5290 2NK6Y;
- Dell Latitude 5480;
- Dell Latitude 5490;
- Dell Latitude 5580;
- Dell Latitude 5590;
- Dell Latitude 5590 4WFF0;
- Dell Latitude 5590 6K77V;
- Dell Latitude 7000;
- Dell Latitude 7110;
- Dell Latitude 7280;
- Dell Latitude 7290;
- Dell Latitude 7370;
- Dell Latitude 7390;
- Dell Latitude 7390 M74F6;
- Dell Latitude 7420;
- Dell Latitude 7470;
- Dell Latitude 7480;
- Dell Latitude 7480 4HCNK;
- Dell Latitude 7490;
- Dell Latitude 9520;
- Dell Latitude DYHJ1;
- Dell Latitude E5250;
- Dell Latitude E5440;
- Dell Latitude E5470;
- Dell Latitude E5480;
- Dell Latitude E5570;
- Dell Latitude E7240;
- Dell Latitude E7270;
- Dell Latitude E7440;
- Dell Latitude FV8W7;
- Dell Latitude XN8KF-3YPSP;
Dell Precision
- Dell Precision 3520;
- Dell Precision 5520;
- Dell Precision 7720;
- Dell Precision M3510;
- Dell Precision M5520;
Dell Vostro
- Dell Vostro 14 3000 3478;
- Dell Vostro 14 3442;
- Dell Vostro 14 3445;
- Dell Vostro 14 3446;
- Dell Vostro 14 3446545002GU;
- Dell Vostro 14 3468;
- Dell Vostro 14 V3446;
- Dell Vostro 15 3000 3558;
- Dell Vostro 15–3559;
- Dell Vostro 2420;
- Dell Vostro 2520;
- Dell Vostro 3000 3549;
- Dell Vostro 3000 3560;
- Dell Vostro 3000 3568;
- Dell Vostro 3000 3578;
- Dell Vostro 3446;
- Dell Vostro 3449;
- Dell Vostro 3458;
- Dell Vostro 3468;
- Dell Vostro 3478;
- Dell Vostro 3500;
- Dell Vostro 3546;
- Dell Vostro 3558;
- Dell Vostro 3565;
- Dell Vostro 3568;
- Dell Vostro 3578;
- Dell Vostro 4405;
- Dell Vostro 5459;
- Dell Vostro 5471;
- Dell Vostro 5568;
- Dell Vostro DD2GN113;
- Dell Vostro M420;
- Dell Vostro V3446;
Dell XPS
- Dell XPS 12;
- Dell XPS 12 Ultrabook;
- Dell XPS 12 XPS12;
- Dell XPS 13;
- Dell XPS 13 34128iS1;
- Dell XPS 13 78256IAT1;
- Dell XPS 13 9300;
- Dell XPS 13 9310;
- Dell XPS 13 9343;
- Dell XPS 13 9350;
- Dell XPS 13 9360;
- Dell XPS 13 9370;
- Dell XPS 13 Z560036HIN9;
- Dell XPS 13ULT-7857SLV;
- Dell XPS 15;
- Dell XPS 15 (9510);
- Dell XPS 15 9500;
- Dell XPS 15 9550;
- Dell XPS 17 (9710);
- Dell XPS 9370;
- Dell XPS 9560;
- Dell XPS 9570;



