
- ¿Cuáles son las causas comunes de fallos o pérdida de archivos en una unidad flash EAGET?
- Programa para restaurar el unidad flash EAGET
- Recupere los datos de unidad flash EAGET luego de formatear o eliminar el apartado
- Parámetros S.M.A.R.T. del unidad flash EAGET
- Restaure el sistema de archivos del unidad flash EAGET
- Restaure los apartados del unidad flash EAGET con el comando diskpart
- Busque sectores rotos y errores, haga la desfragmentación
- Reparación del unidad flash EAGET
- Copia de reserva del unidad flash EAGET
¿Está buscando Usted la forma de recuperar datos de unidad flash EAGET? ¿Hay problemas con la capacidad funcional o errores del unidad flash EAGET causaron la pérdida de datos? ¿Se pierden siempre tales datos sin poder recuperarlos o hay formas que ayudan a restaurarlos? Repare los medios de almacenar la información, corrija errores que provocan fallos de funcionamiento y recupere los datos perdidos con propias fuerzas.
¿Cuáles son las causas comunes de fallos o pérdida de archivos en una unidad flash EAGET?
Algunas de las causas comunes de fallos o pérdida de archivos en una unidad flash EAGET pueden incluir:
- Extracción incorrecta de la unidad flash mientras se están transfiriendo archivos.
- Uso de la unidad flash en diferentes dispositivos sin formatearla correctamente.
- Corrupción del sistema de archivos debido a virus o malware.
- Fallos en el hardware de la unidad flash, como problemas en el conector USB o en los circuitos internos.
- Sobrecalentamiento de la unidad flash debido a un uso prolongado o a condiciones ambientales extremas.
- Formateo accidental de la unidad flash sin respaldar los archivos importantes.
- Daños físicos a la unidad flash, como caídas o golpes.
- Utilización de la unidad flash en dispositivos incompatibles o con voltajes incorrectos.
- Fallos en el software de gestión de archivos o en el sistema operativo que impiden acceder a los archivos almacenados en la unidad flash.
- Desgaste natural debido al uso continuado de la unidad flash durante un largo periodo de tiempo.
Programa para restaurar el unidad flash EAGET
¿Estás buscando una forma de recuperar datos?
En los casos cuando desde el unidad flash EAGET están eliminados los archivos y no es posible recuperarlos con los medios estándares del sistema operativo, la forma más eficaz será el uso de Hetman Partition Recovery.
Para esto:
-
Descargue el programa, instale y ejecútela.
-
De forma predeterminada al usuario se le ofrecerá a utilizar el Asistente de recuperación de archivos. Haga clic en «Siguiente», el programa ofrecerá seleccionar disco en el cual habrá la necesidad de recuperar archivos.
-
Haga doble clic en el disco y seleccione un tipo de análisis. Indique «Análisis completo» y espere la terminación del proceso de escaneo del disco.
-
Luego de terminar el proceso de escaneo a Usted se le aportará archivos para recuperación. Seleccione los necesarios y haga clic en el botón «Restaurar».
-
Seleccione uno de los modos para guardar archivos. No guarde archivos recuperados en el disco desde el cual estos archivos fueron eliminados – se puede sobrescribirlos.
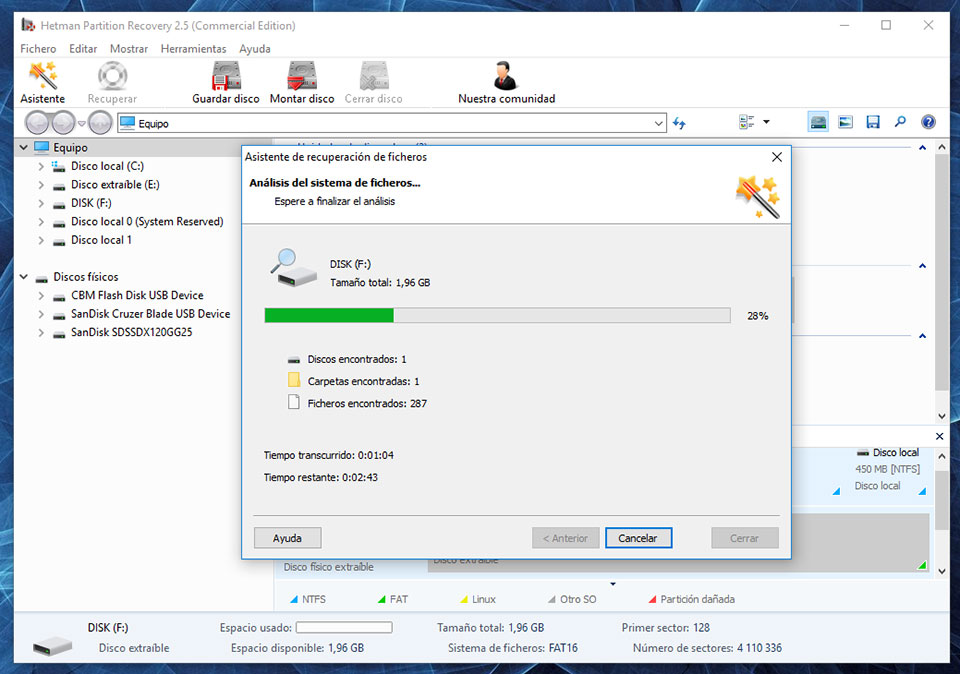

How to Recover Deleted Files With Hetman Partition Recovery Software
Recupere los datos de unidad flash EAGET luego de formatear o eliminar el apartado
Recupere archivos luego de formateo
¿Está buscando Usted la forma de recuperar archivos de unidad flash EAGET después de formatear? Siga a la instrucción:
Descargue Hetman Partition Recovery, instale y inícielo. Después del inicio en la columna izquierda de la ventana principal, el programa identificará y expondrá todos los discos físicos, así como apartados y zonas accesibles e inaccesibles en los discos.
Haga doble clic en el disco o en el área de la cual sea necesario realizar recuperación y seleccione un tipo de análisis.
Seleccione «Análisis completo» y espere la finalización del proceso de escaneo del disco.
Luego de finalización del proceso de escaneo a Usted se le aportará archivos para su recuperación. Seleccione los necesarios y haga clic en el botón «Restaurar».
Seleccione uno de los modos para guardar archivos. No guarde archivos recuperados en el disco desde el cual estos archivos fueron eliminados – se puede sobrescribirlos.
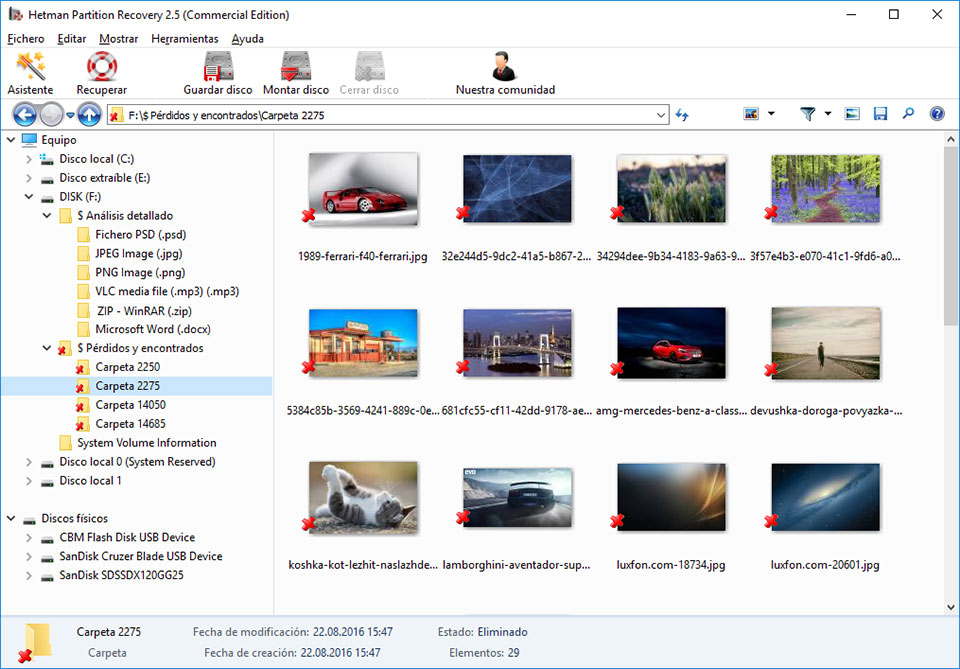
Recupere archivos del apartado eliminado
¿Está buscando Usted la forma de recuperar archivos desde un apartado eliminado del unidad flash EAGET? Siga a la instrucción:
Descargue Hetman Partition Recovery, instale y inícielo. Después del inicio en la columna izquierda de la ventana principal, el programa identificará y expondrá todos los discos físicos, medios flash o tarjetas de memoria. La lista de los dispositivos físicos está ubicada detrás de los discos lógicos.
Haga doble clic en el dispositivo físico desde el cual fue eliminado el apartado.
Seleccione «Análisis completo» y espere la finalización del proceso de escaneo.
Luego de escaneo a Usted se le aportará archivos para su recuperación. Seleccione los necesarios y haga clic en el botón «Restaurar».
Seleccione uno de los modos para guardar archivos. No guarde archivos recuperados en el disco desde el cual estos archivos fueron eliminados – se puede sobrescribirlos.
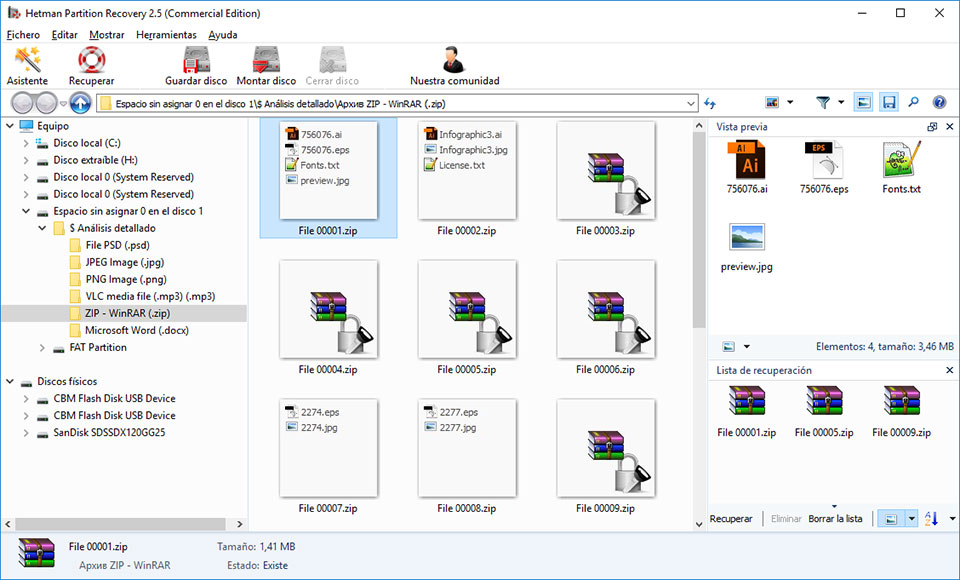
Recupere el apartado sistémico utilizando un LiveCD
Si no hay posibilidad de conectar el disco duro con el apartado sistémico perdido o dañado a otro ordenador, se puede recuperar tal apartado iniciando ordenador con ayuda de LiveCD – una versión alternativa portátil del sistema operativo. Para ello:
Busque y descargue un LiveCD conveniente para Usted en CD/DVD-ROM o en memoria USB.
Conecte el LiveCD al ordenador y enciéndelo. El ordenador se iniciará automáticamente desde el LiveCD.
Copie archivos desde el apartado sistémico a otro medio de almacenamiento de información (a menudo, un disco duro externo).
Recupere los datos del apartado sistémico en otro ordenador
En el caso de haber perdido el apartado sistémico, es imposible realizar el inicio del ordenador. Por lo tanto:
Retire o desactive el disco duro con el apartado sistémico perdido desde el ordenador.
Conecte este HDD a otro ordenador.
Asegúrese de que su disco duro se define correctamente por otro ordenador.
Realice acciones especificadas en el inciso anterior.

Recuperar datos después de eliminar o crear nuevas particiones
Parámetros S.M.A.R.T. del unidad flash EAGET
Productores grandes de discos duros incluyen la tecnología S.M.A.R.T. en sus productos. S.M.A.R.T. analiza la multitud de atributos mecánicos. El análisis de muchos de ellos da la posibilidad de fijar función incorrecta del disco hasta su paro completo, así como fijar causa de su paro.
Pero a pesar del hecho de que S.M.A.R.T. permite determinar problemas en futuro, la mayoría de ellos no pueden ser prevenidos. Por lo tanto S.M.A.R.T. es una tecnología que a menudo sirve para señalar acerca del pronto fallo del disco inminente. Valores S.M.A.R.T. no se puede corregir, y no es necesario perder tiempo para esto.
Cada productor de unidades de disco duro fija un valor umbral para una u otra operación particular. En circunstancias normales nunca se supera este umbral. De lo contrario – nos enfrentamos a un error.
Hay 256 valores, cada uno de los cuales tiene su propia ID. Son críticos algunos errores y valores de límite. No tienen ellos ninguna solución. La única solución es el reemplazo del disco duro inmediatamente después del descubrimiento de tal error.
Errores críticos S.M.A.R.T. no tienen manera de solucionarlos. Sin reemplazar el disco duro, la ventana de error va a aparecer una y otra vez. La única acción justificable en este caso será la de guardar en otro medio los datos de sectores del disco todavía disponibles. Si aparezca la advertencia acerca de un error, el disco se hará inaccesible para cualquiera de los programas. Por lo tanto es necesario tomar las medidas para preservar los datos de Usted.

How to Use Victoria to Test and Fix Your Hard Disk
Restaure el sistema de archivos del unidad flash EAGET
Si no es posible determinar el sistema de archivos del unidad flash EAGET formatee el dispositivo.
Sistema de archivos del unidad flash EAGET se determina como RAW
A veces el sistema operativo no puede determinar la estructura del sistema de archivos (por ejemplo, FAT o NTFS). Si observemos las propiedades de tal dispositivo, su sistema de archivos se determinará como el RAW. En este caso Windows ofrece a formatear el disco.
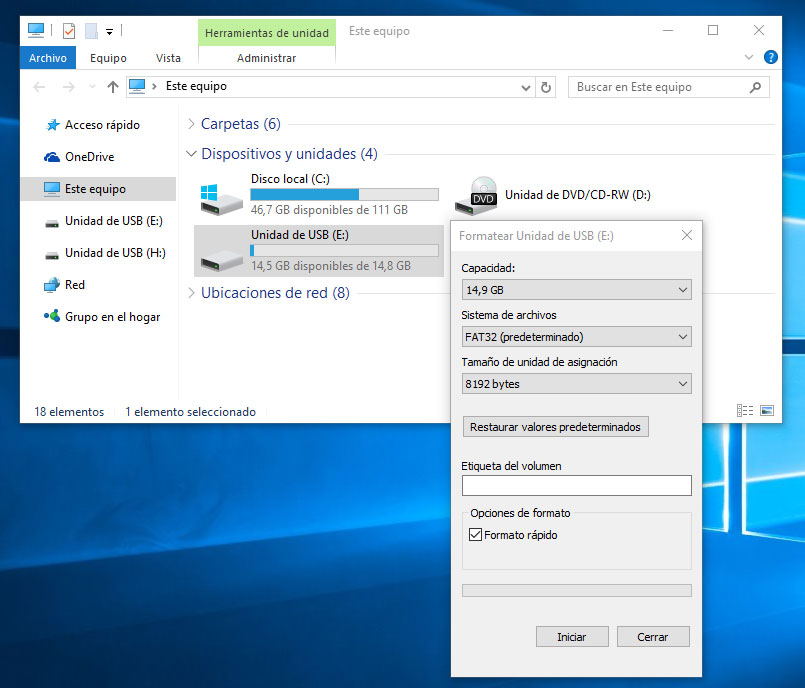
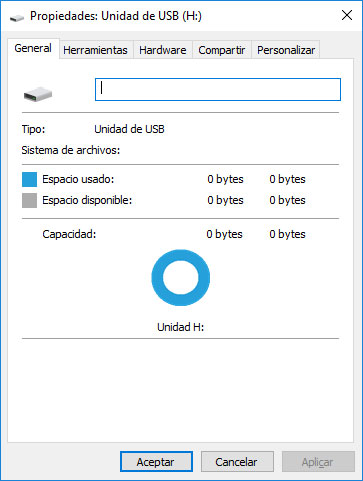
Existen utilidades que se especializan en la recuperación del disco RAW, pero recomendamos adoptar la decisión universal - Hetman Partition Recovery. Esta función está incluida en ella como la adicional, sólo tiene que ejecutar el programa e iniciar el análisis de este tipo de discos.

How to Fix Flash Drive Errors: The Drive Can’t Be Recognized, Wrong Size, RAW File System
Inicie el comando CHKDSK
En algunos casos el sistema de archivos del unidad flash EAGET se puede restaurar mediante el comando CHKDSK.
Inicie la Línea de comando como Administrador.
Introduzca el comando “chkdsk D: /f” (en lugar de D: - introduzca la letra del disco necesario) y presione ENTER.
Después de iniciar el comando, se iniciará el proceso de verificación y corrección de errores en el disco o dispositivo, esto puede devolver la funcionalidad del sistema de archivos.
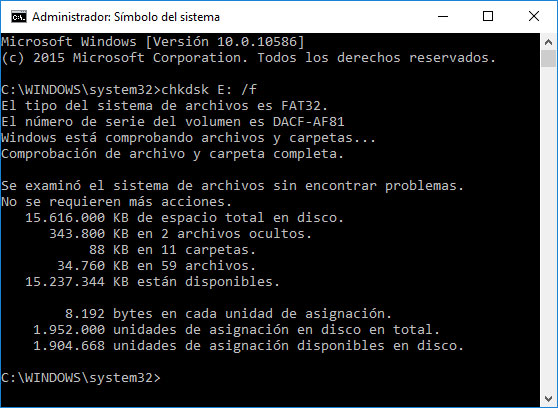

How to Check Your Hard Disk for Errors and Fix Them in Windows 10
Restaure los apartados del unidad flash EAGET con el comando Diskpart
Si una unidad USB flash, una tarjeta de memoria o cualquier otro tipo de medio de almacenamiento de información no funciona correctamente, el limpiar el disco y sus apartados con el comando “Clean” y la herramienta Diskpart podría ser un modo de resolver problemas. Esta herramienta va a corregir errores si no resulta formatear al dispositivo o su tamaño se determina de forma incorrecta.
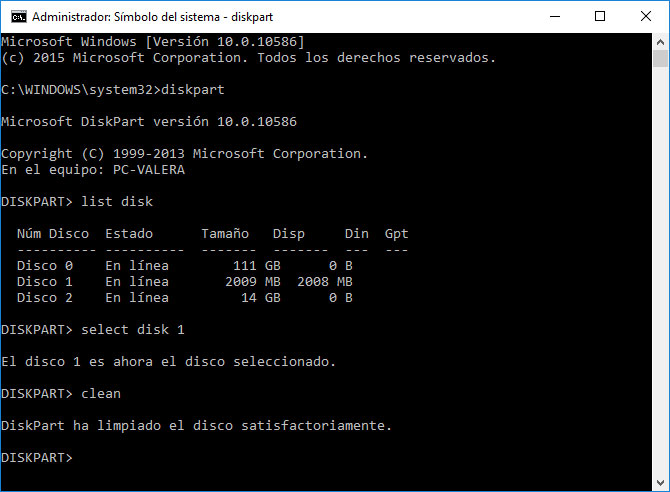
Inicie la Línea de comando como Administrador.
Ejecute el comando DISKPART.
Visualice la lista de discos con comando LIST DISK y determine número del disco que desea restaurar.
Seleccione el disco: SELECT DISK # (en lugar de # - Introduzca el número de disco).
Ejecute el comando CLEAN.
Cree en el disco limpiado un apartado y formatéelo en el sistema de archivos deseado.
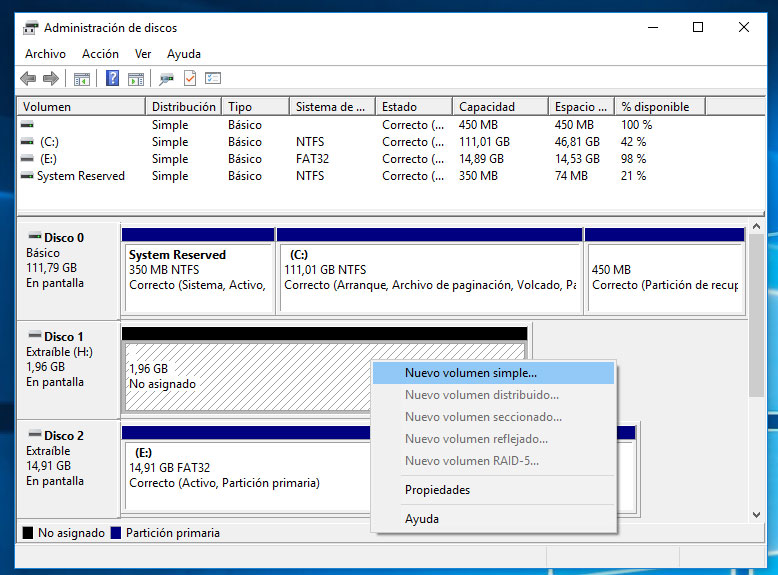

How to Fix Flash Drive Errors: The Drive Can’t Be Recognized, Wrong Size, RAW File System
Busque sectores rotos y errores, haga la desfragmentación
Escanee el disco, buscando errores y sectores rotos y corríjalos
Inicie un análisis de todos apartados del disco duro y trate de corregir los errores encontrados. Para ello:
Abrir la carpeta «Este PC».
Haga clic con el botón derecho del ratón en el disco con error.
Seleccione Propiedades / Herramientas / Comprobar (en el apartado Comprobación de errores).
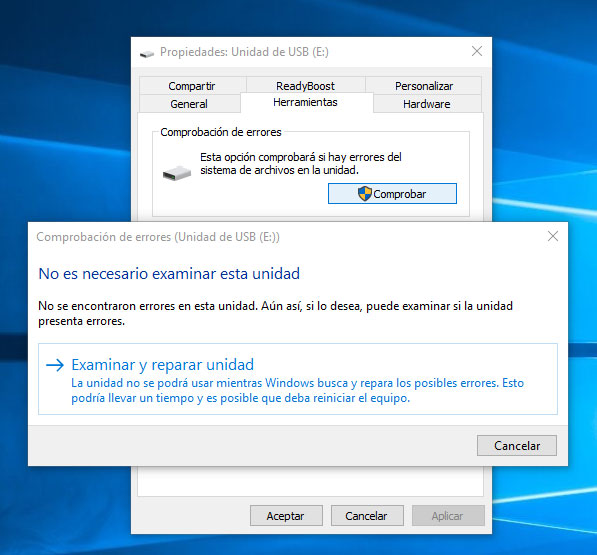
En consecuencia de escaneo los errores descubiertos en el disco pueden ser corregidos.

How to Check Your Hard Disk for Errors and Fix Them in Windows 10
Realice la desfragmentación de disco
Abra la carpeta «Este PC» y haga clic con el botón derecho de ratón en el disco.
Seleccione Propiedades / Herramientas / Optimizar (véase Optimizar unidades y Desfragmentar el disco).
Seleccione el disco que desea optimizar y haga clic en Optimizar.
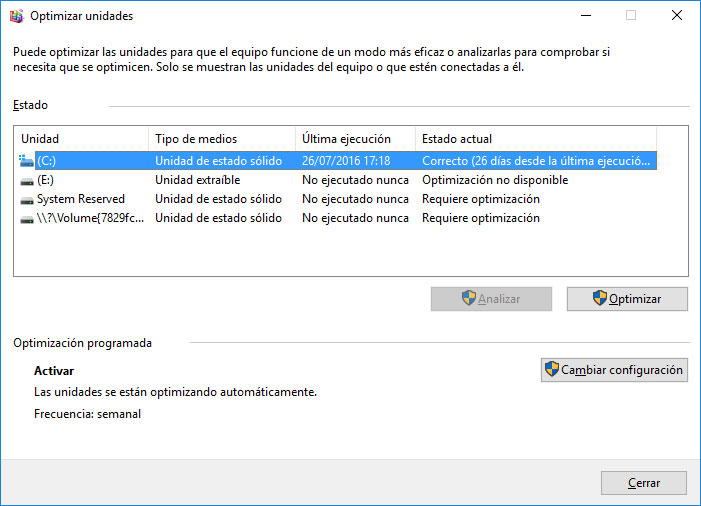
Anotación. En Windows 10 se puede configurara la desfragmentación / optimización del disco de manera que se realizará de forma automática.

How to Defragment Your PC's Hard Drive on Windows 10
Reparación del unidad flash EAGET
Es importante comprender que cualquier forma de eliminar los errores del unidad flash EAGET - es no más que su eliminación virtual. A menudo es imposible eliminar por completo la causa de error, ya que el dispositivo necesita una reparación.
Para eliminar defecto o para realizar el cambio de componentes y chips del unidad flash EAGET, se puede ponerse en contacto con el centro de servicio. El coste de la obra en tal caso sería muchas veces mayor que el coste de una tarjeta de memoria o disco fallidos. Tiene sentido hacerlo sólo en el caso cuando sea necesario recuperar los datos importantes.
Copia de reserva del unidad flash EAGET
Hay varias soluciones para realizar copias de reserva de datos:
Aplicaciones integradas al sistema operativo incorporado. Microsoft Windows proporciona métodos para realizar copias de reserva de datos que sugieren guardar archivos y datos a medios de almacenamiento externo o incorporado. Todas las versiones modernas de Windows ya incluyen la capacidad de realizar copias de reserva de archivos necesarios o todo el disco duro, si es necesario. Funciones disponibles de Windows son completas y autosuficientes, y se pretende que no tienen necesidad de utilizar servicios o programas de terceros.
Copia de datos manualmente. Siempre se puede usar un modo antiguo para crear una copia de reserva de datos – copiar de forma manual los datos a los medios externos. Ocupa mucho tiempo, pero si Usted trabaja con una pequeña cantidad de datos, tal decisión puede ser bastante aceptable.
Servicios en línea. En los últimos años cada vez más popular se hace el método más moderno de reservación de datos –numerosos servicios en línea. Compañías que proporcionan la reservación de sus archivos directamente a través de Internet. El pequeño instalar en su ordenador de una aplicación de fondo crea copias de datos necesarios y los almacena en un servidor remoto. Sin embargo, los volúmenes aportados por tales compañías para almacenar los archivos de Usted en su versión gratuita no permiten utilizarlos en calidad de una solución integral. A menudo el lugar propuesto para la reservación de datos no supera 10 GB, y por eso no se puede hablar acerca de la creación de una copia de reserva de todo el disco duro. Dichos servicios se centran más en la reserva de una cantidad separada de archivos.
Creación de una imagen de disco. Esta es la solución más completa para la creación de una copia de reserva de datos utilizados por los usuarios avanzados. Este método implica el uso de un programa de terceros para crear una imagen de todo el disco que puede ser desplegado en caso necesario en otros medios. Con esta solución es posible en un corto período de tiempo obtener acceso a todos los datos que estaban en el disco en el momento de su reservación: documentos, programas y archivos media.

How to Set Up and Configure File History in Windows 10, 8
Modelos de unidad flash EAGET:
- Aluminum Ring;
- OTG;
- V90;
- U66;
- F50;
- CU10;



